축과 기어 등 원형 모형을 제작할 때는 반절을 그린 다음에 중심 축을 기준으로 회전시켜 원통형 모형을 만드는 작업에서 매우 유용한 기능이다. 따라서 Shaft 기능을 이용하기 위해선 스케치가 매우 중요하다.
※Shaft
축을 같이 만들어보자.
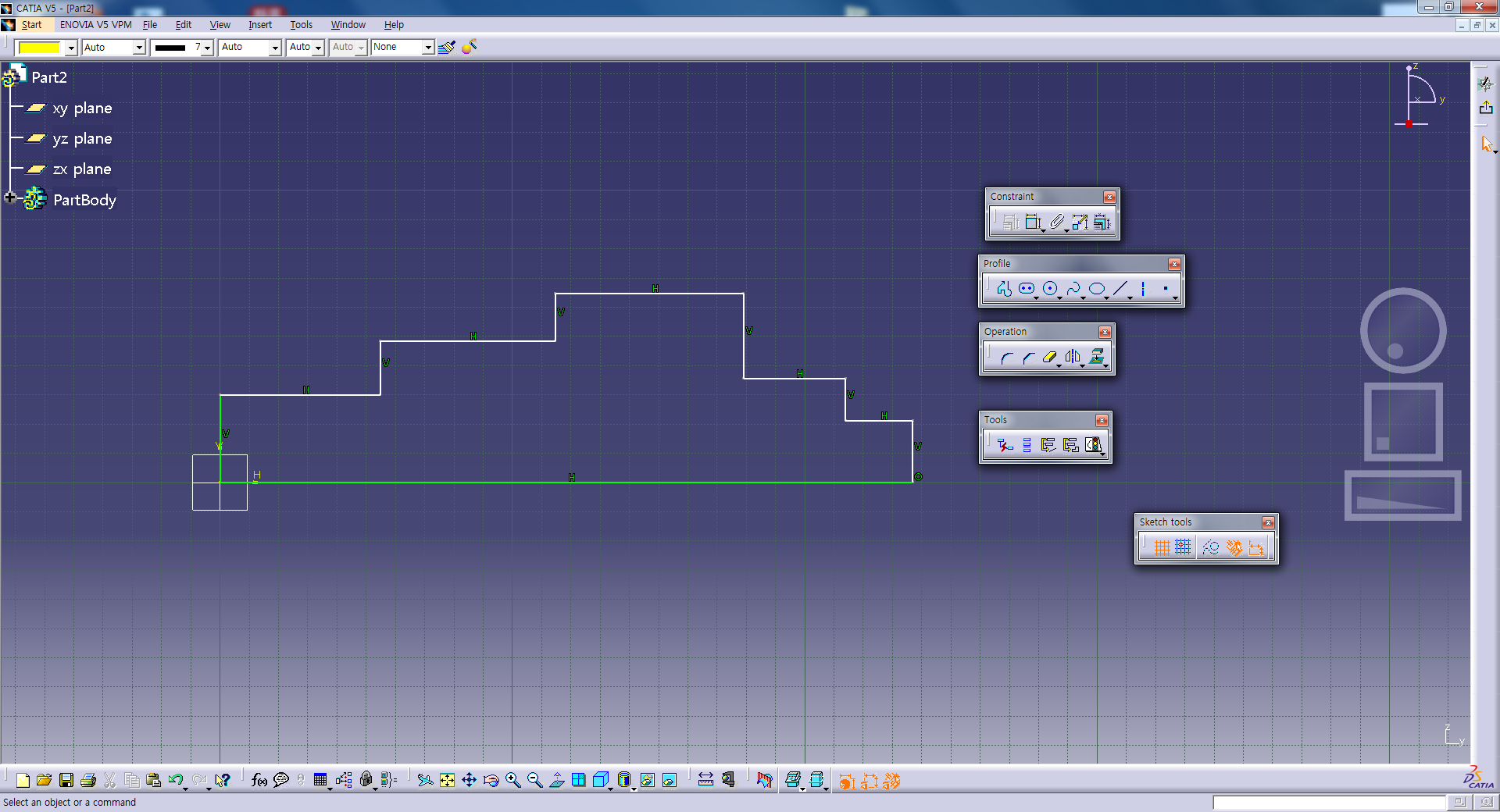


축선을 기준으로 반절의 모양을 만든 후 치수를 입력해 준다. 여기서 만약 치수가 지름으로 잡히지 않는다면 마우스 우클릭으로 반지름(Radius) 값을 입력해주면 된다.
여기서 중요한 점은 한 스케치에서 축선은 두 개 이상이 있으면 안된다.

위 그림처럼 축선을 하나 만들게 되면 기존 축선은 축선이 아니라 점선이 된다.
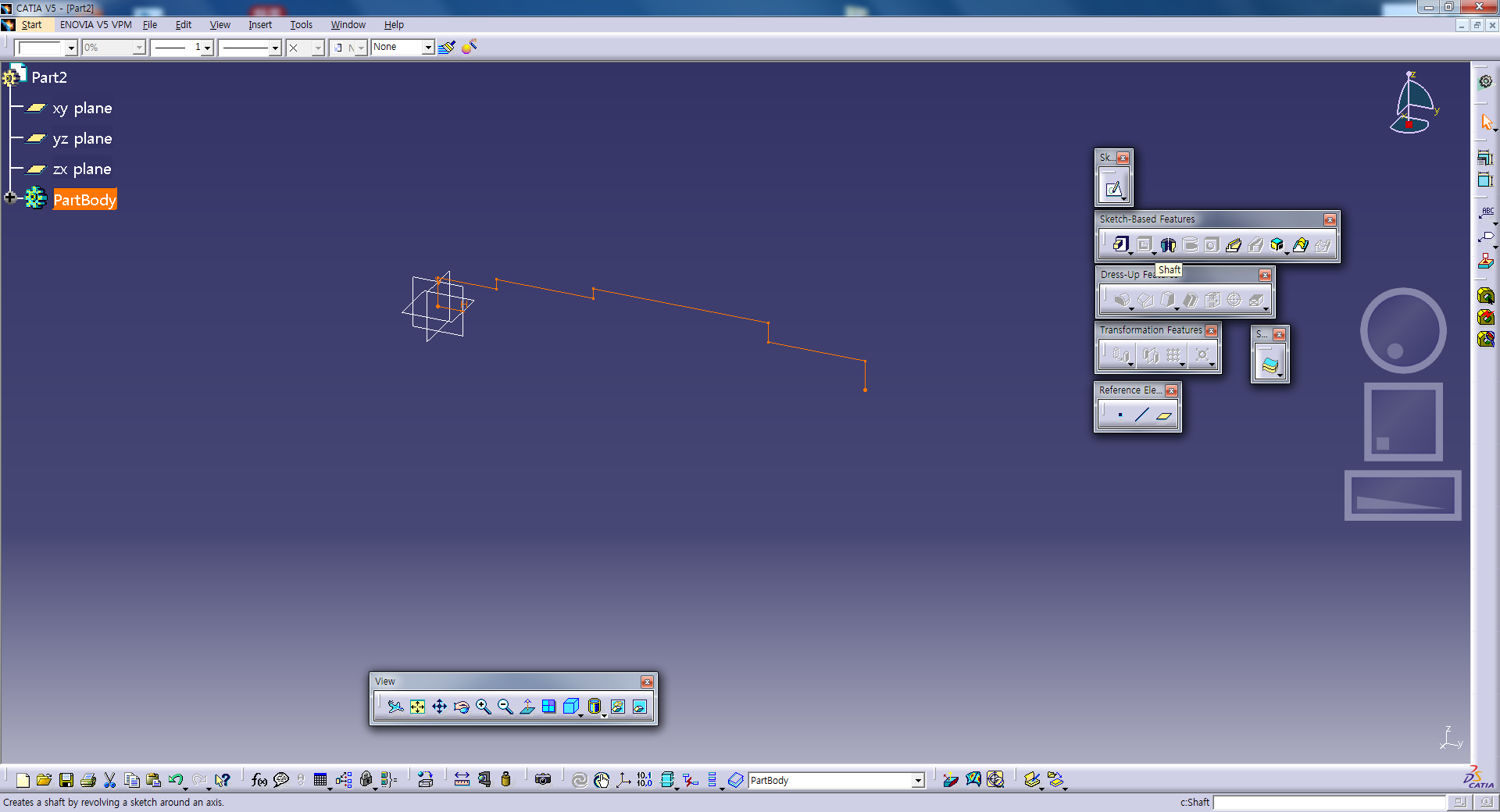
Workbench를 나간 후에

축선을 기준으로 축이 만들어진 모습이다.
만약 축에 홈이 파여있다면 어떻게 하면 될까?

다음과 같이 홈 모양의 스케치를 그려준다.

Shaft 옆에 마우스 포인터가 올려져 있는 Groove 기능을 이용하면
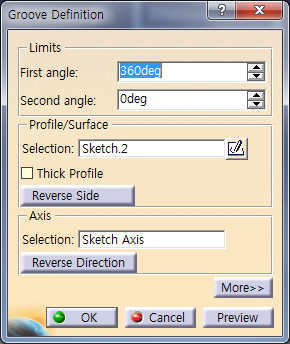

스케치 모양을 축선을 중심으로 파낼 수 있다.
만약 파내기 싫다면 트리에서 억제시킬 수 있다.
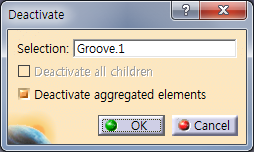

그럼 트리에서 그루브 한것이 억제되기 때문에 다른 스케치에 영향을 미치지 않고 억제할 수 있다.
다른 방법으로 홈을 파낼 수도 있다. 다음과 같이 홈이 파이는 부분에 원을 그린다.

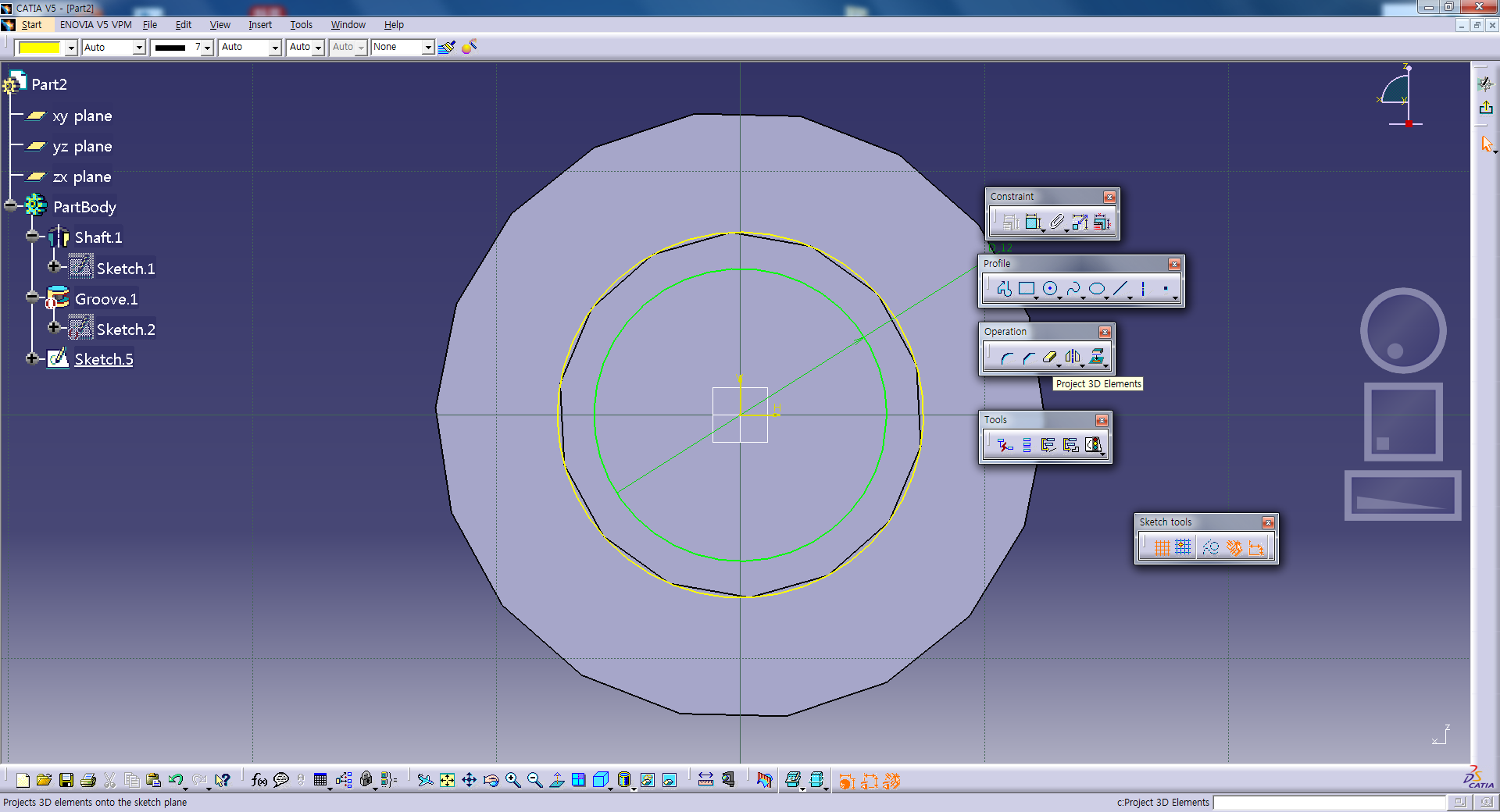
Project 3D Elements로 형상을 투영해준다음 Workbench를 빠져나오면

다음과 같이 흰선으로 표시돼 있는 것을 볼 수 있다.

이 상태에서 Pocket을 이용해서 홈을 파낼 수 있다.

Groove와 같은 모양으로 파냈지만 그 과정은 다르다. 같은 모양을 만들더라도 접근 방법에 따라 과정은 매우 다를 수 있다.
※Stiffener

여기 가운데에 지지대를 만들고 싶다면 어떻게 하면 될까?
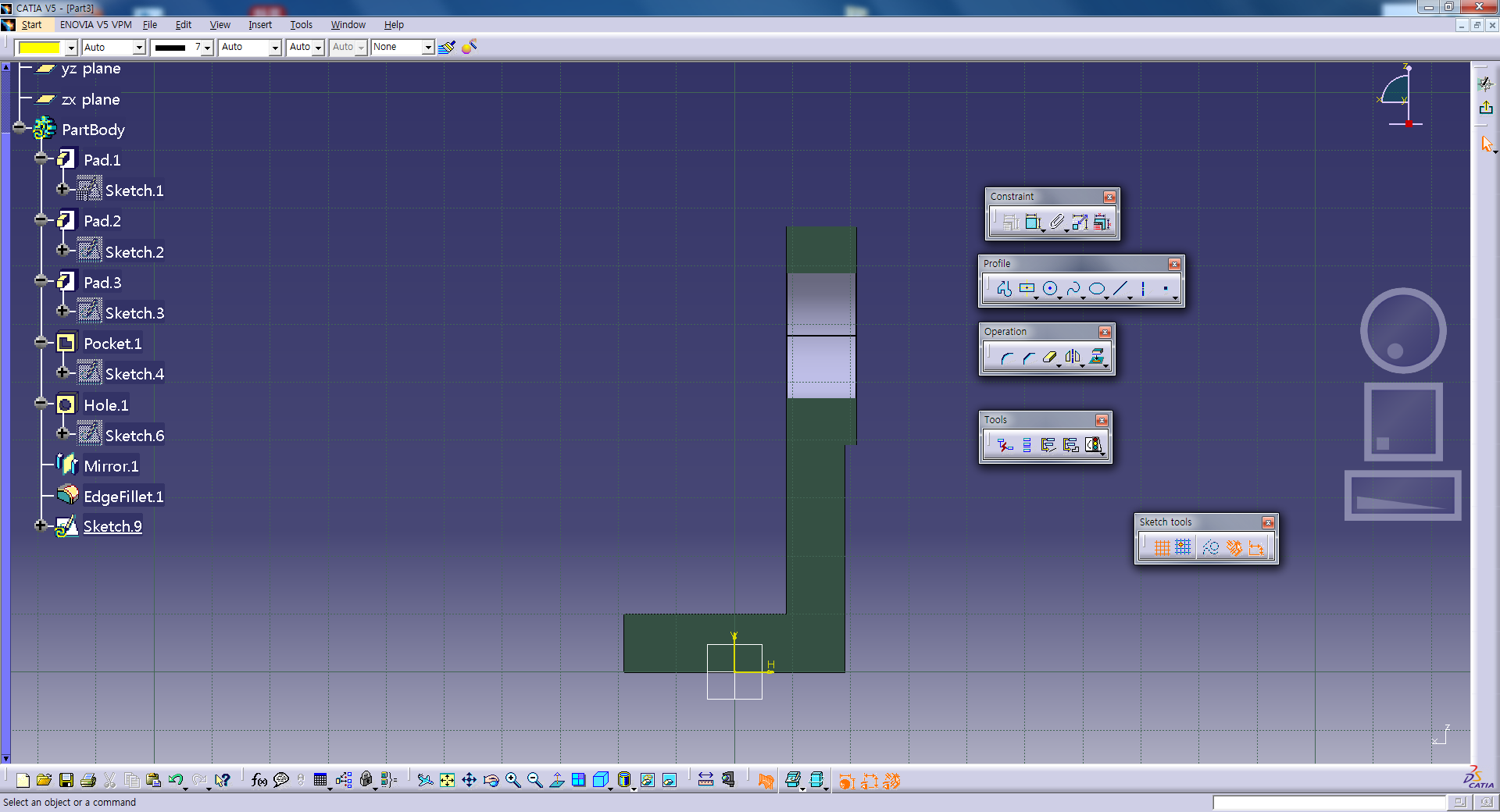
zx평면으로 들어가서
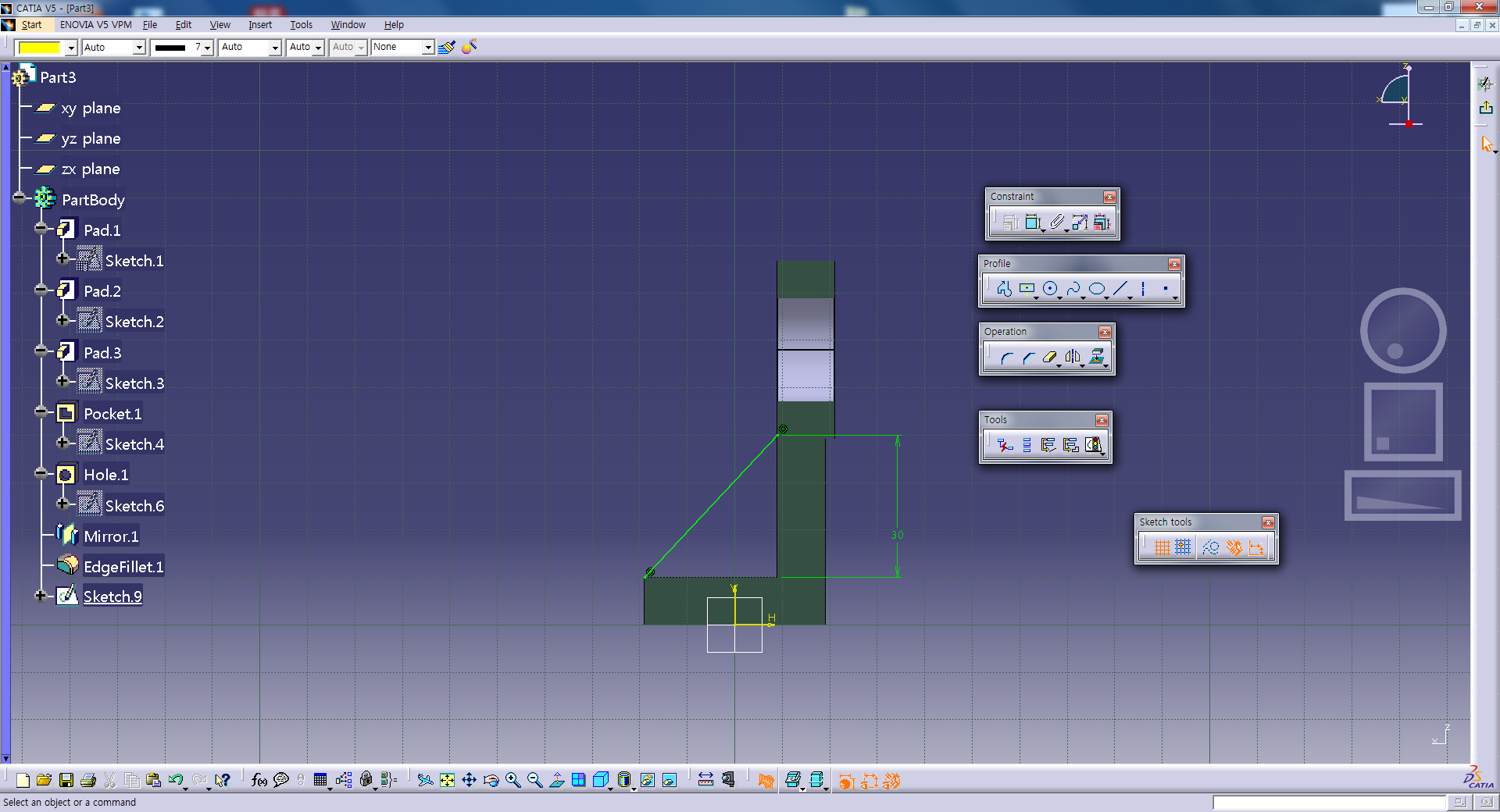
원하는 모양의 지지대를 모양 그대로 그려준 후 치수를 입력해서

PAD하는 방법이 있다. 하지만 이 방법 말고 다른 방법으로도 만들 수 있다.

전과 달리 선을 그어 치수를 입력한다.

Stiffener기능을 이용해서 지지대를 만들 수 있다.
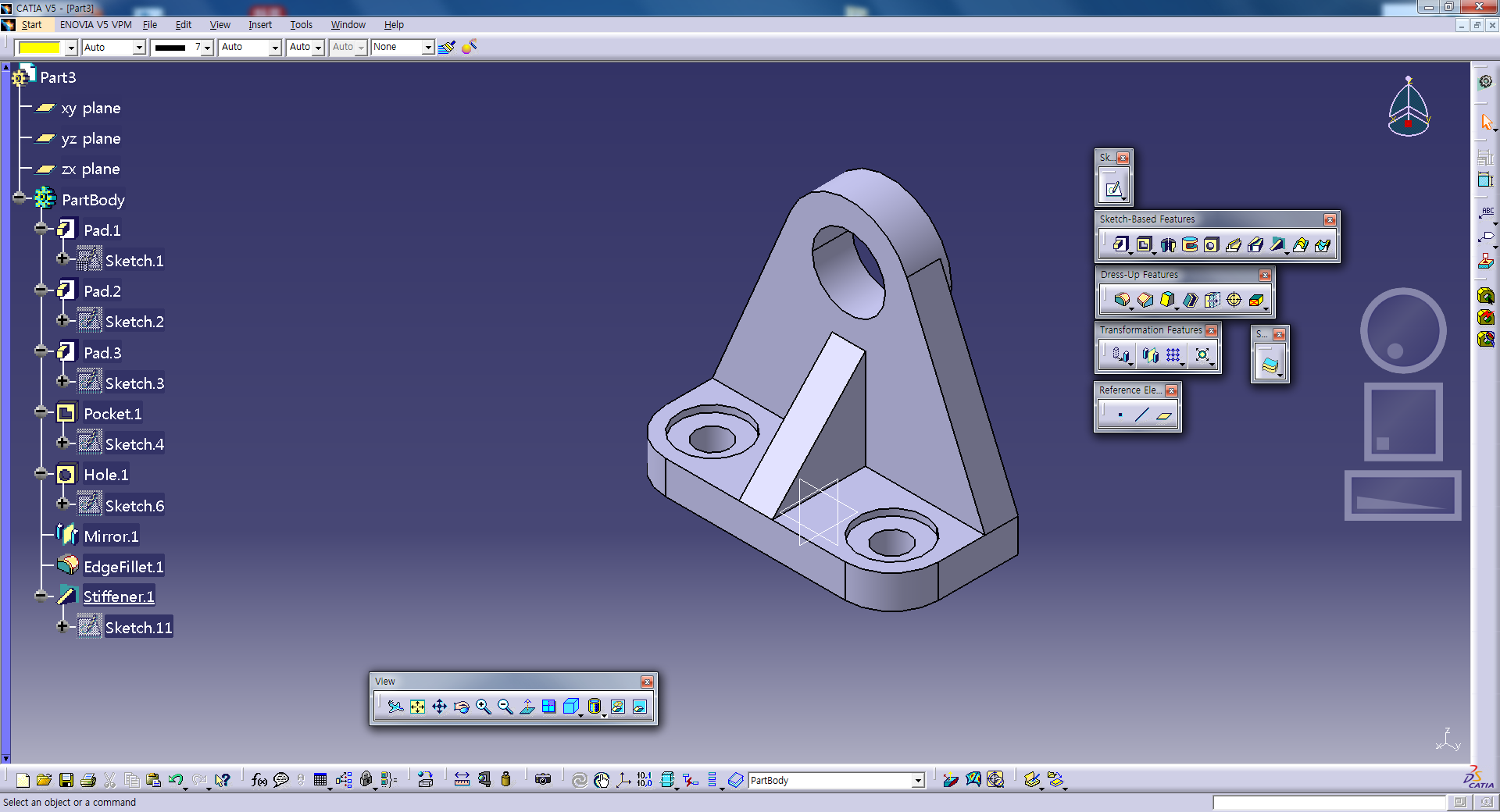
Shaft 때와 마찬가지로 결과물은 같지만 그 과정은 다르게 가져갈 수 있다.
※Solid Combine
복잡한 형상을 제작할 때 스케치를 두 개 이상 그린 다음 결합하는 방법이다.

다음과 같은 형상을 제작한다고 하면 정면도에서 보이는 부분과, 측면도에서 보이는 부분을 스케치로 그린다음 결합할 수 있다.

정면도 부분을 먼저 그려준 후
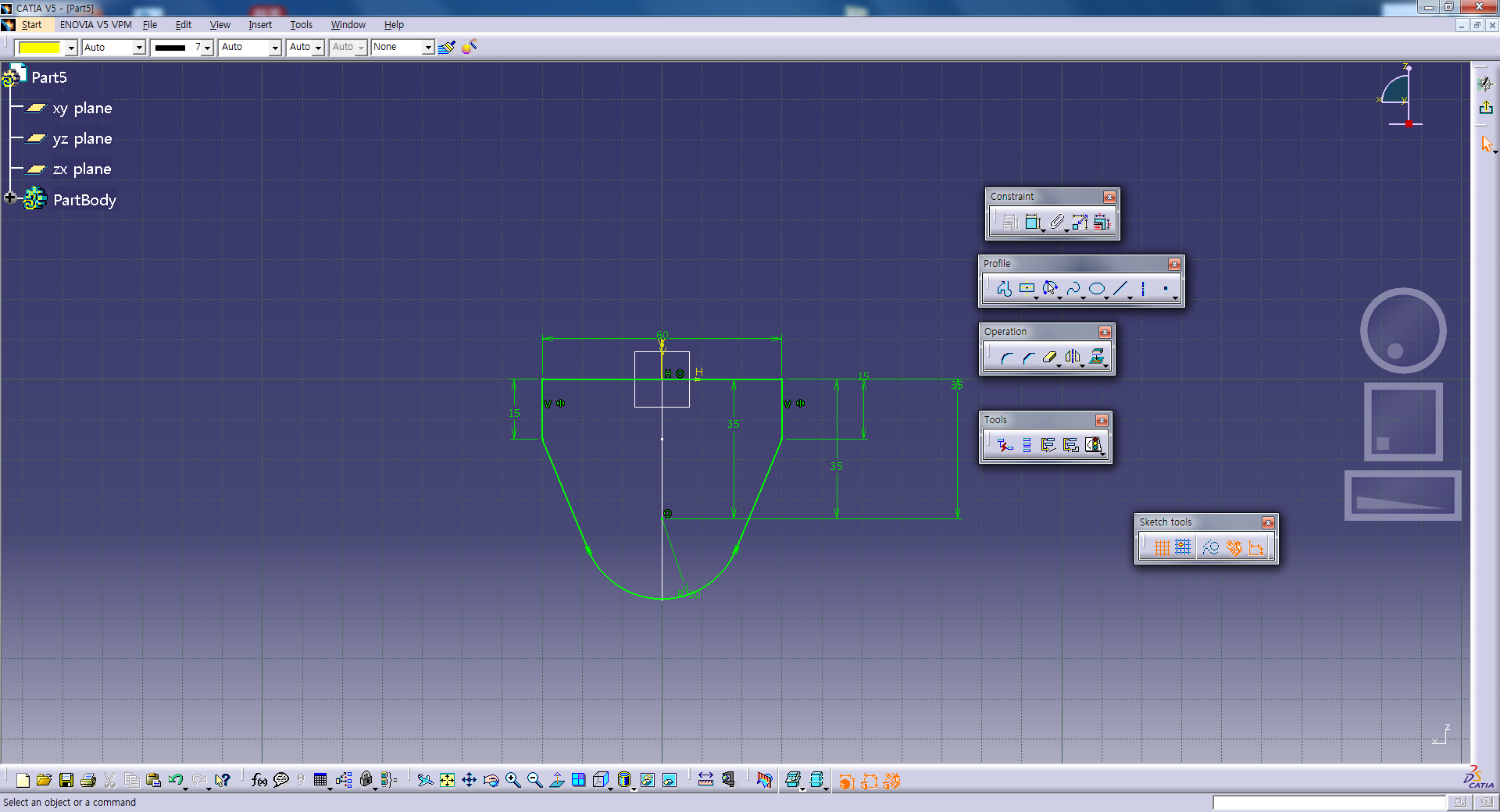
측면도 부분도 그려주면

다음과 같이 된다. 여기서 주의할 점은 평면의 위치를 잘 잡아야 한다는 것이다.

Solid Combine 을 이용하여 개체 순서에 상관없이 선택하면 다음과 같이 형상이 완성된다.

완성된 형상에 원 모양의 부분을 파내기 위해선 두가지 방법이 있다.
첫번째는 축선을 만들어 Groove기능으로 파내는 방법이다.
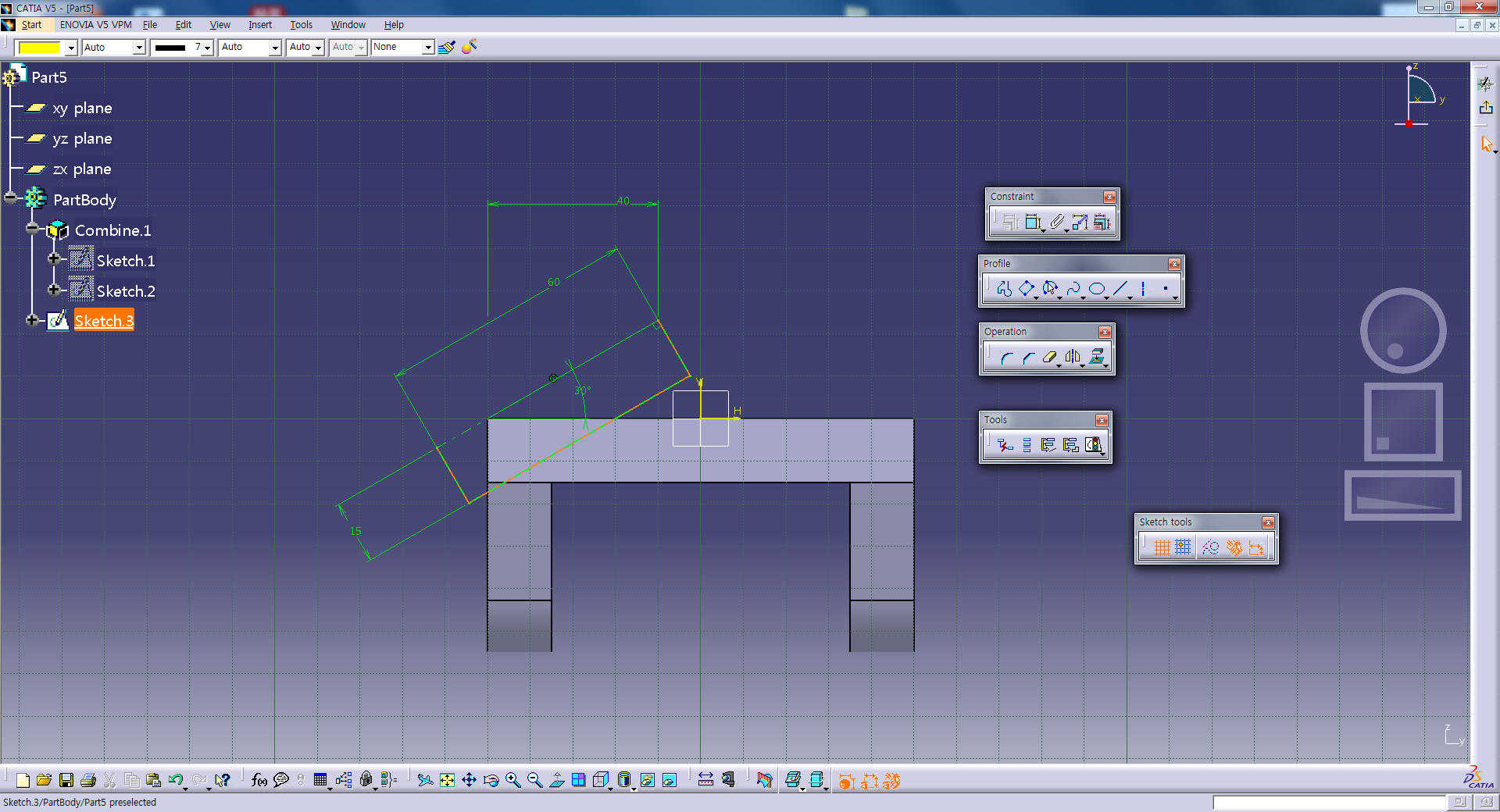
스케치를 한 후 치수를 입력해주고

Groove 기능을 이용하여 축을 기준으로 파낼 수 있다.

두번째 방법은 새로운 평면을 만들어 Pocket 기능을 이용하여 파내는 방법이다.

Angle/Nomal to Plane으로 하여 각도를 주어서 평면을 만든다.

Workbench를 빠져나간 후에 Pocket 기능을 이용해서

형상을 만들어 줄 수 있다.
오늘은 새로운 기능들을 배우고 관련된 예제를 10개 이상 그려보며 응용해봤다. 같은 도면이여도 제작자의 의도에 따라 그 과정은 달라질 수 있다. 상황에 따라 유효한 방법으로 도면을 제작하는게 중요하다고 생각했다. 복잡한 형상도 평면과 작동 원리등을 파악해서 그려야 문제가 발생하지 않을 것이다.



