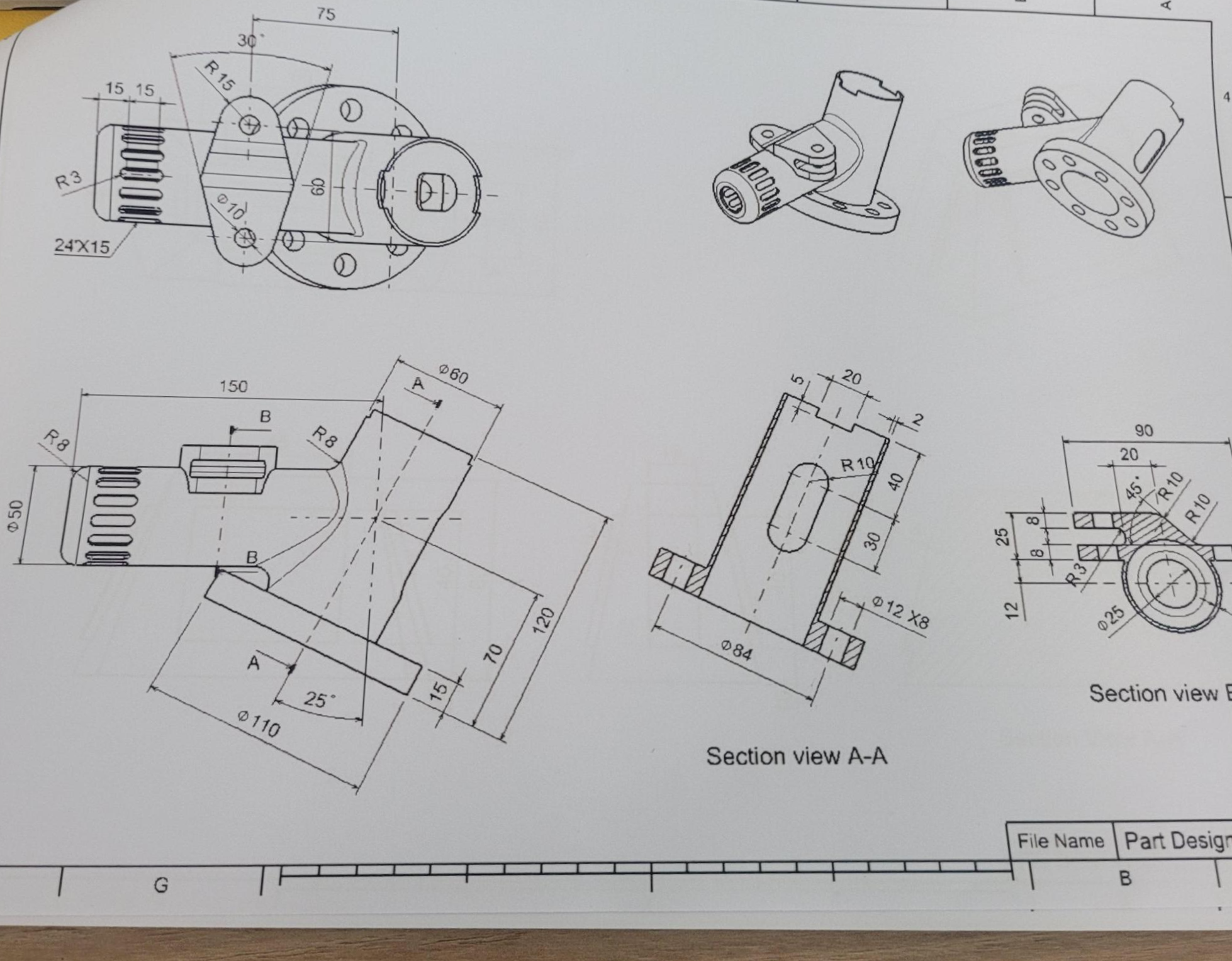
위와 같은 도면을 그리기 위해선 먼저 Part를 나눠야 한다.
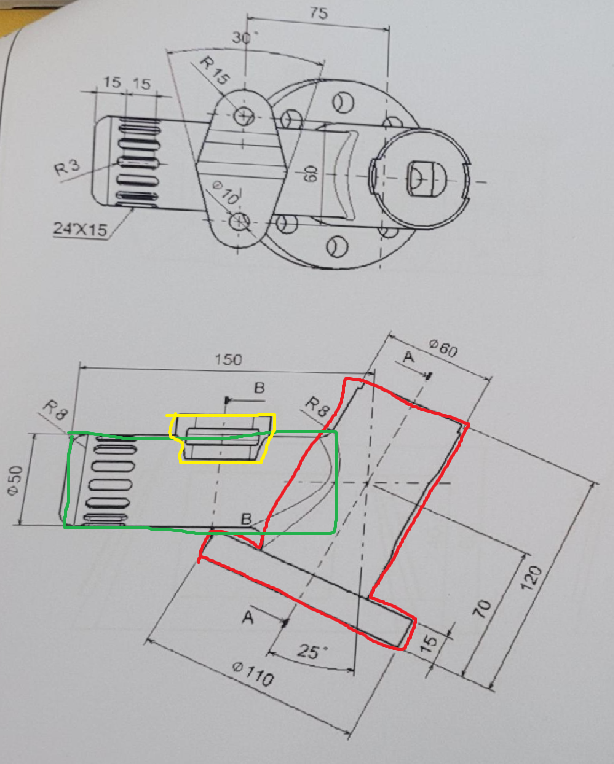
정면도, 평면도, 측면도와 모델을 보게 되면 다음과 같은 나눠짐을 알 수 있다. 빨간색 형상 먼저 그려보자.
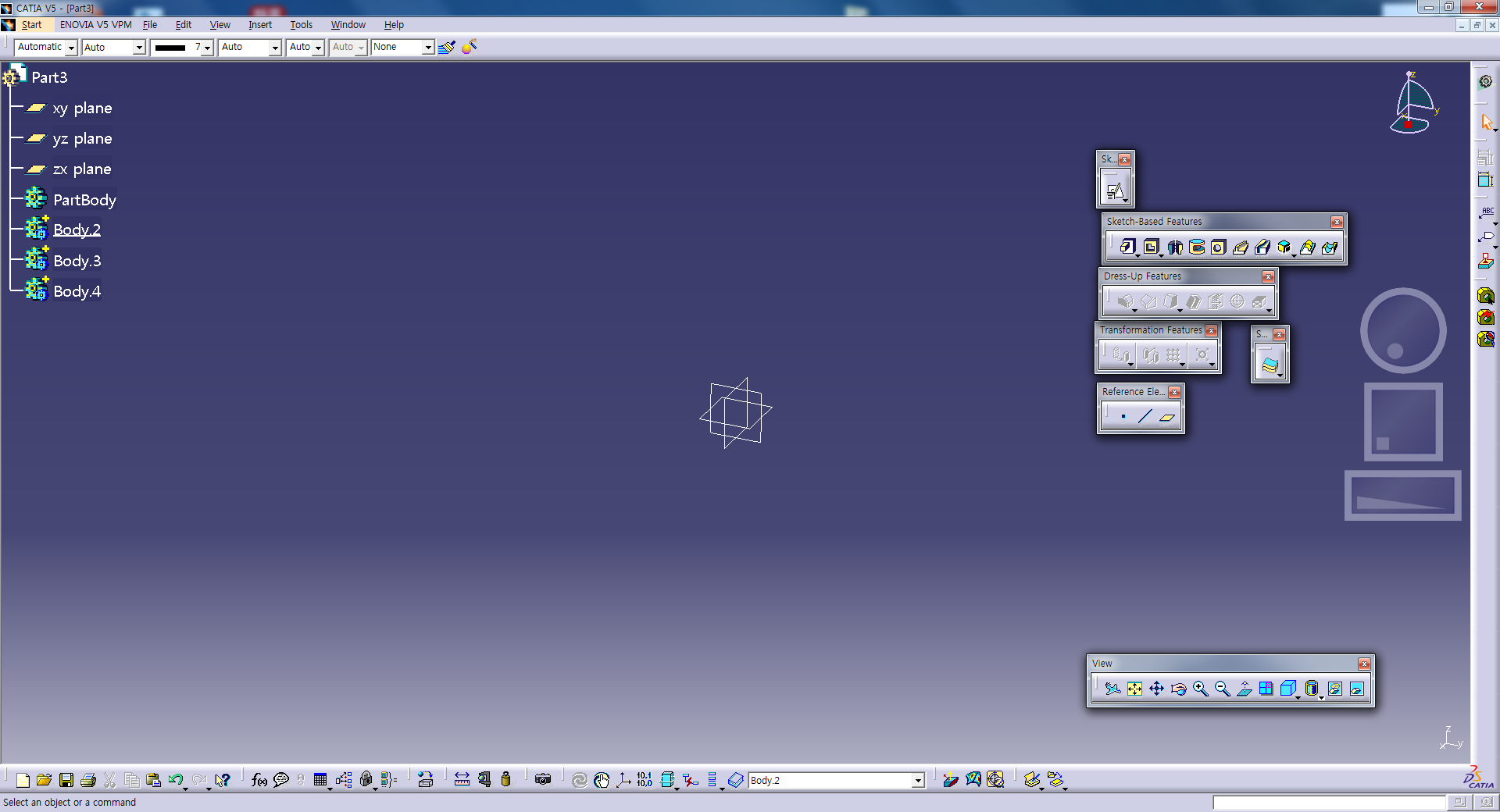
파트가 3개로 나눠지므로 상단 창에서 Insert > Body 를 선택하여 바디를 새로 3개 만들어준다. 왼쪽 트리를 보게 되면
Body2에 흰색 밑줄이 쳐져있는게 보일텐데 이것은 현재 Body2 부분에 설계를 한다는 뜻이다. 만약 밑줄이 다른곳에 쳐져있다면 트리에서 원하는 부분에 마우스 우클릭 > Define In Work Object를 누르게 되면 밑줄이 생긴다.
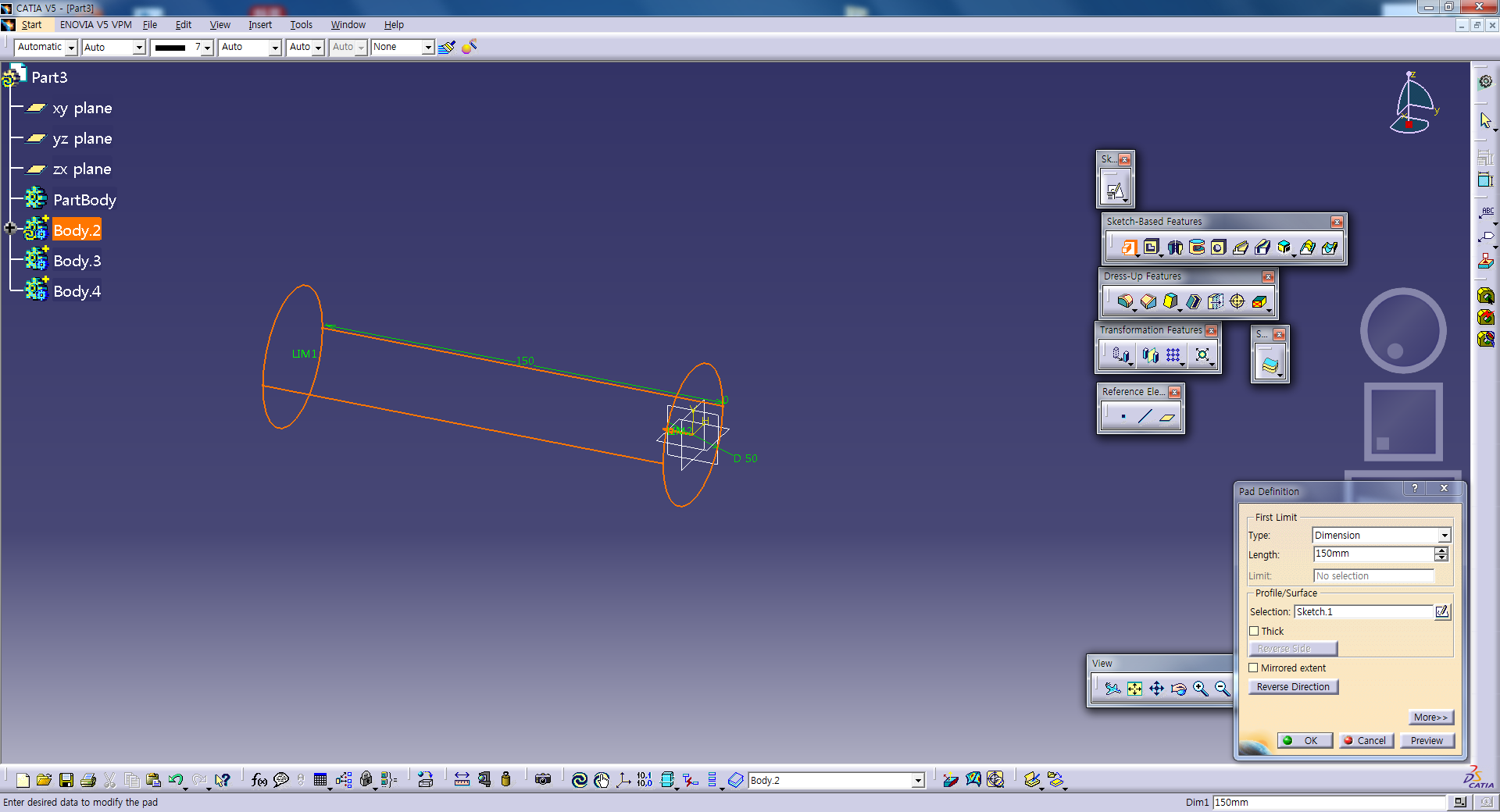
평면을 잡는것도 상당히 중요하다. 그래야 각각 파트를 만들고 합쳤을 때 원하는 형상대로 맞춰지기 때문이다. 원점을 기울어진 원통형으로 잡았기 때문에 -y 방향으로 Pad한다.

Fillet을 해주고

Shell을 하여 2mm 두께를 남긴다.

-y방향에 Hole을 만들어주고
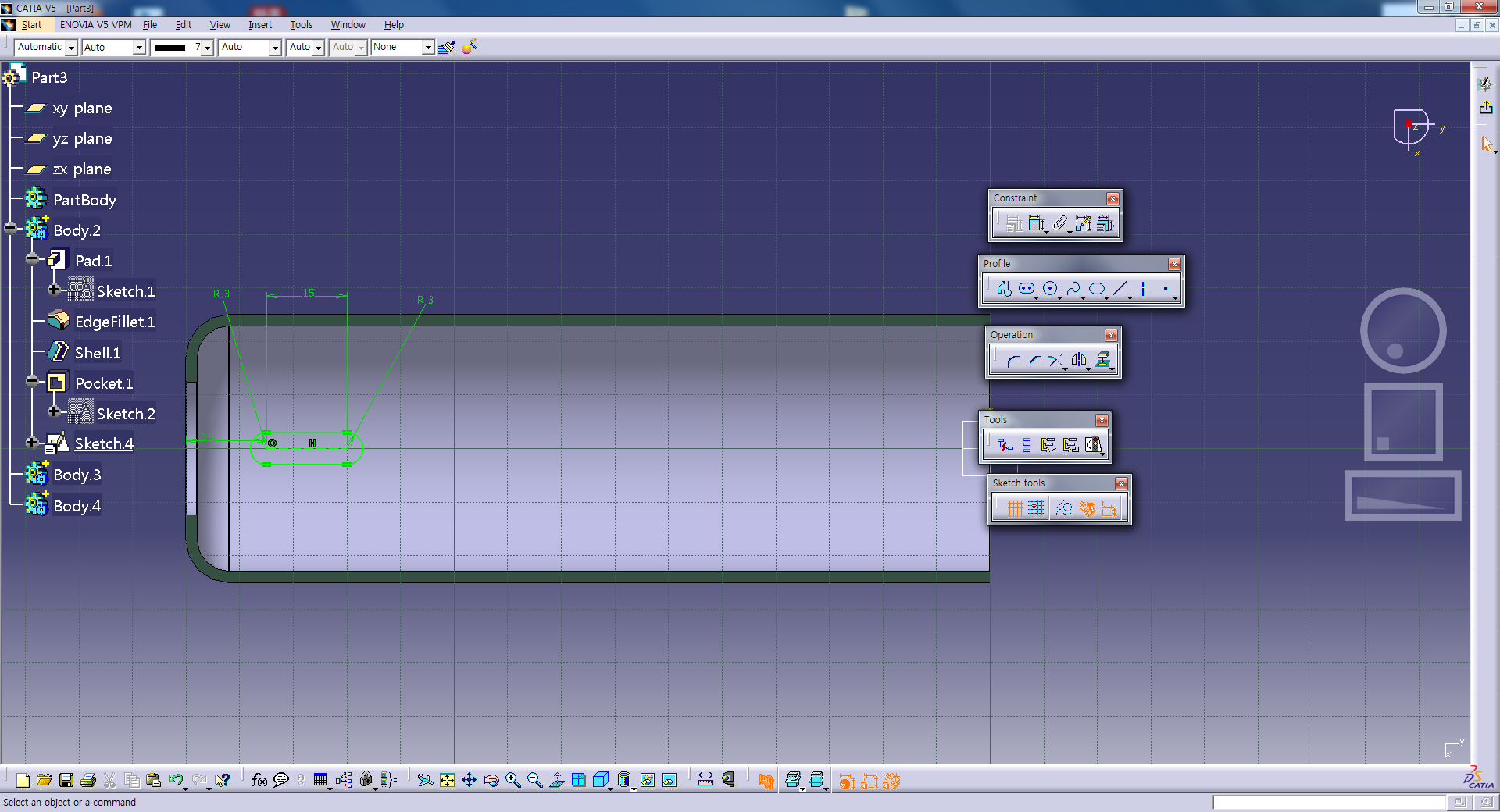
Slot 모양이 Pattern을 이루고 있으므로 평면을 잡아준 다음에 Slot을 스케치 한 후 치수를 기입한다.

Pocket된 모습이다.

Circular Pattern을 이용해서 24개의 Slot을 만들어준다.
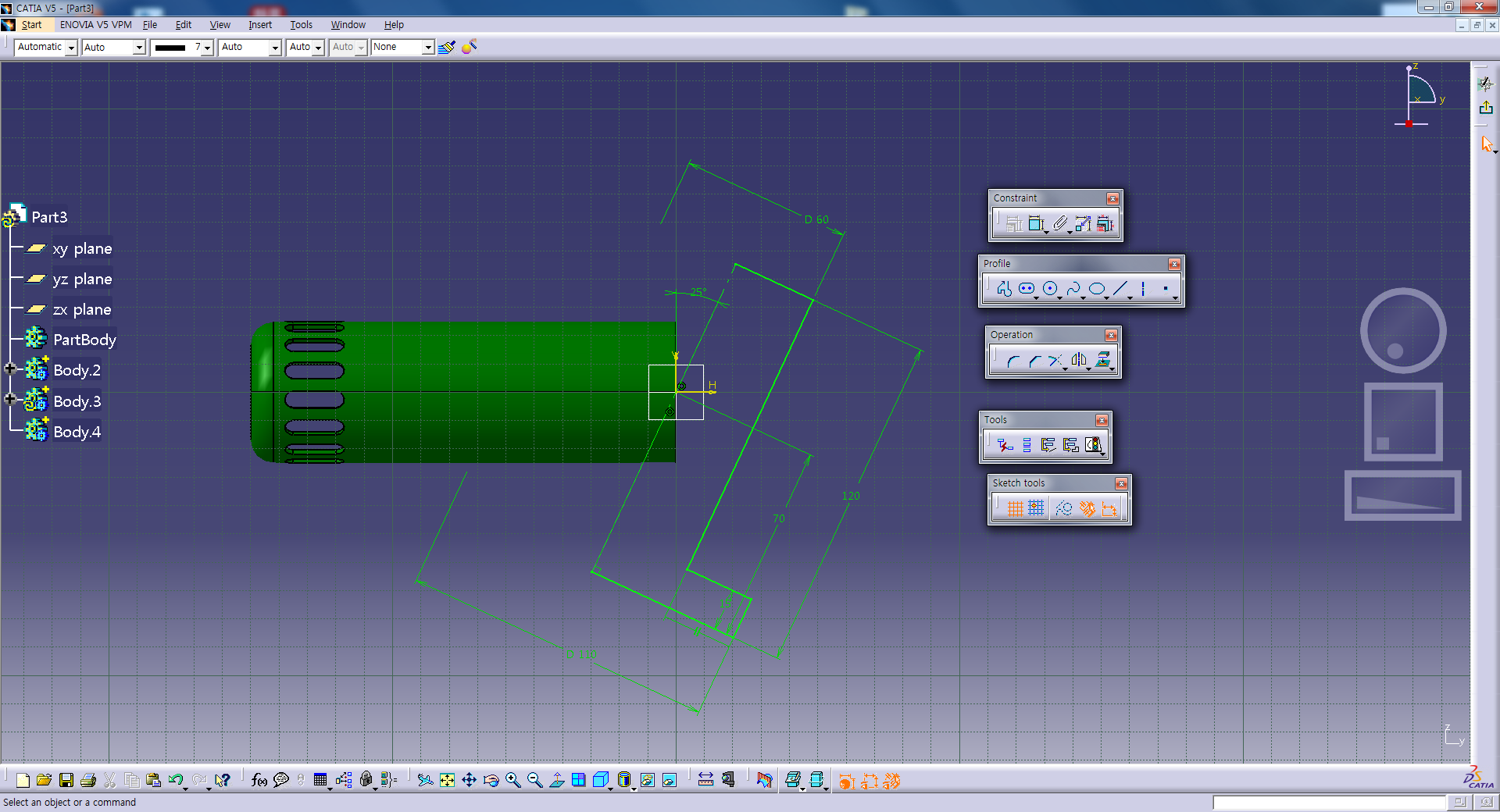
구분하기 위해 방금 모형을 그려준 Body2의 색상을 초록색으로 변경해준다음 기울어진 원통형 모양을 스케치한다.

Shaft 기능을 이용하여 만든 후

Shell 이 아닌 Hole을 이용하여 구멍을 만들어준다. 왜 Shell을 이용하지 않을까? 이유는 윗면과 아랫면의 면적이 다르기 때문에 Shell을 사용할 경우 모양이 불규칙하게 만들어지기 때문이다. 만약 더 궁금하다면 직접 실행해보면 바로 이해될 것이다.
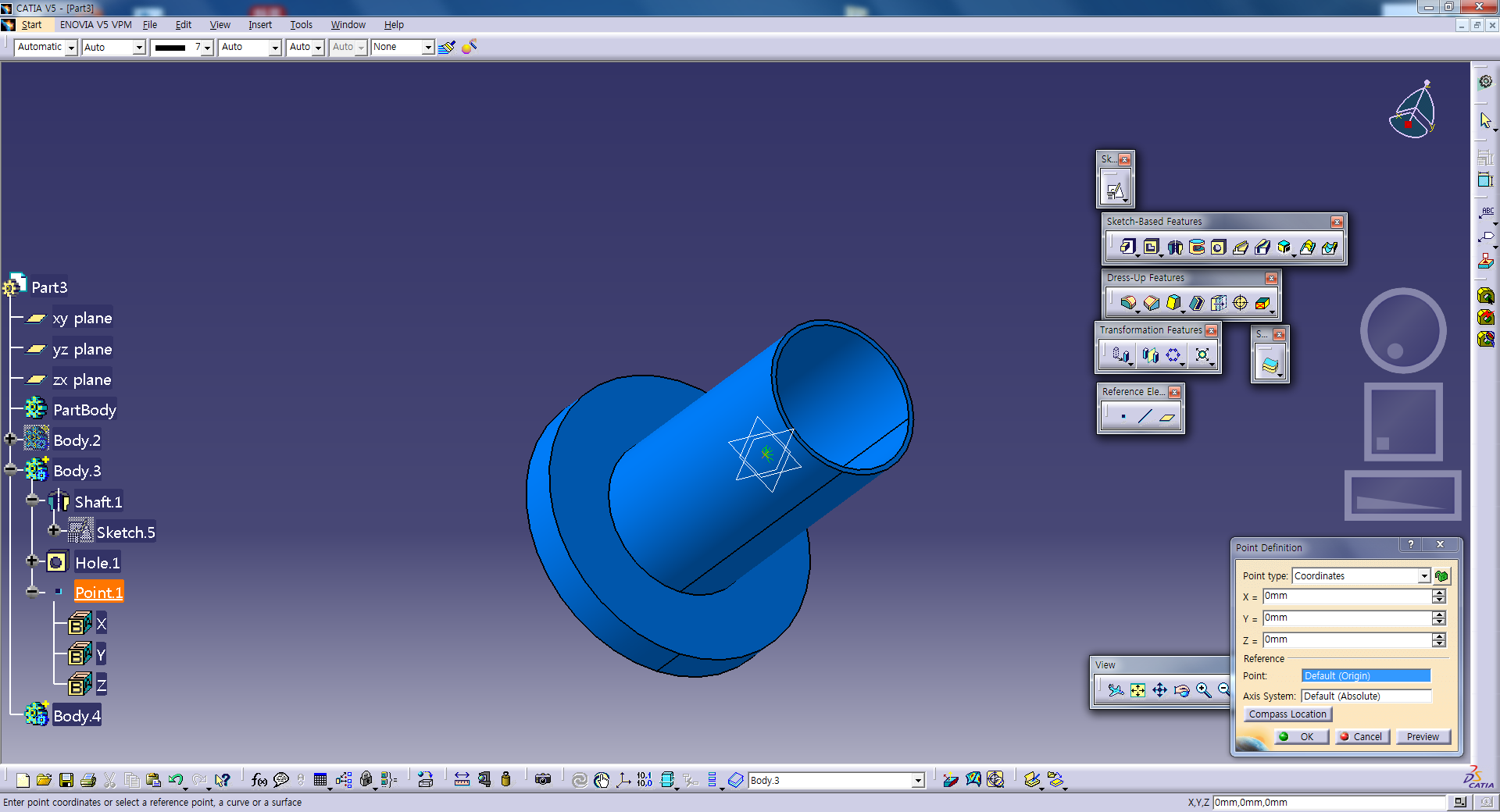
다음 작업을 하기 위해 Body2를 마우스 우클릭하여 Hide 해준다.
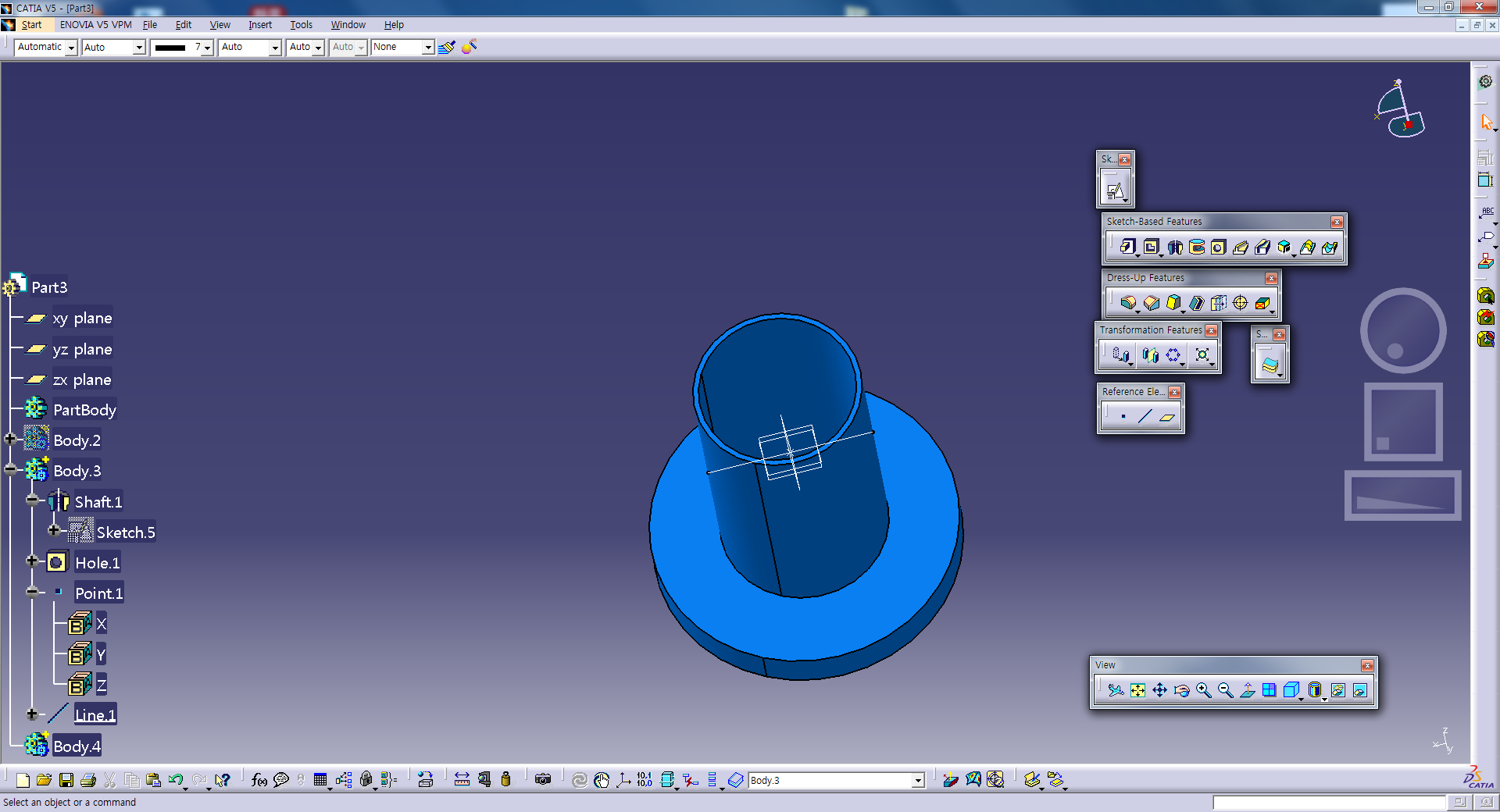
가운데 Slot을 만들기 위해 Point의 위치를 지정해주고, 그 위에 평면을 만들어준다.
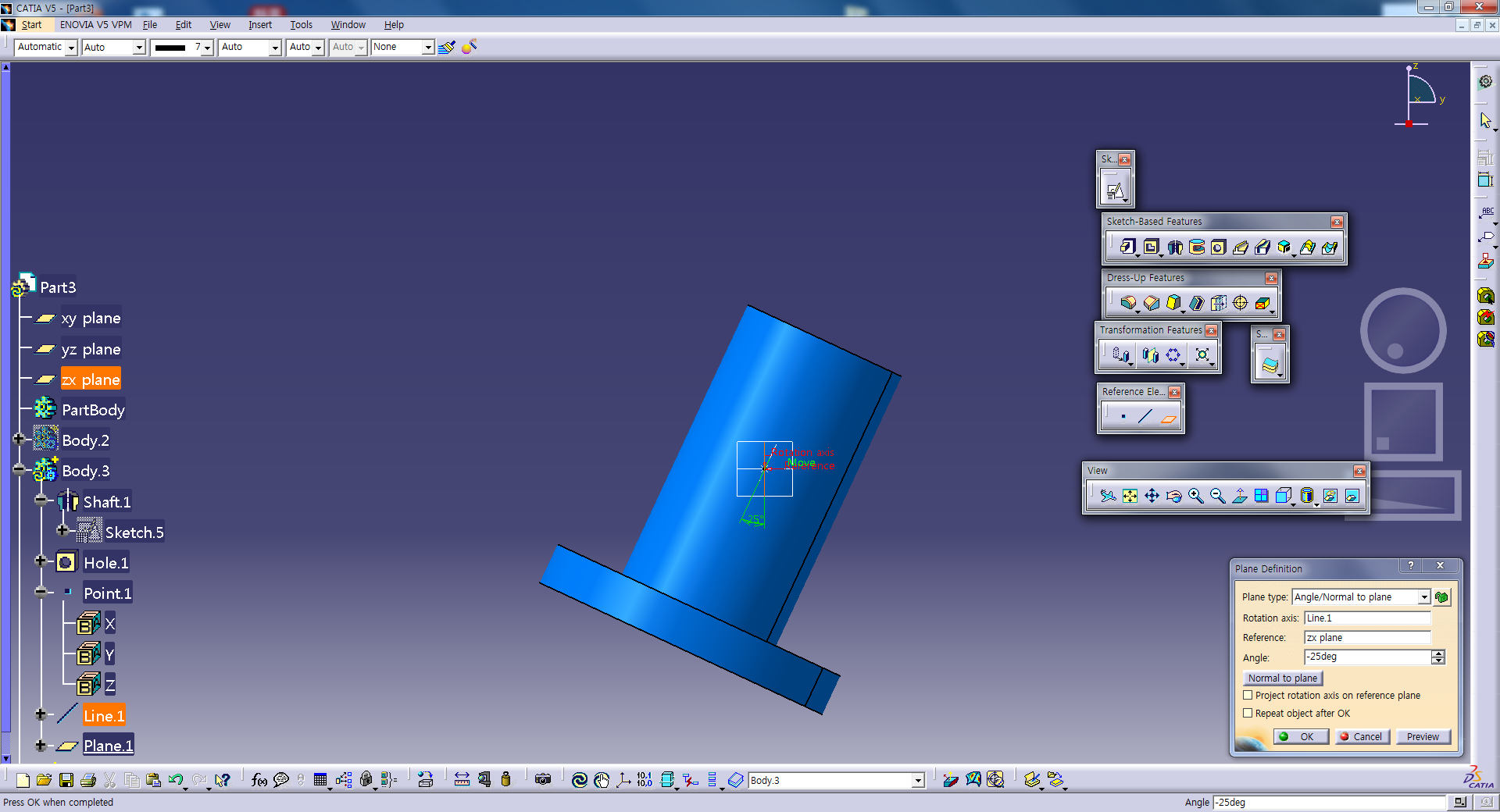
평면은 기울어져 있기 때문에 offset 평면이 아닌 Angle/Normal 평면으로 만들어줘 기울기를 줄 수 있다.

새로 만들어진 평면에 스케치를 한 후
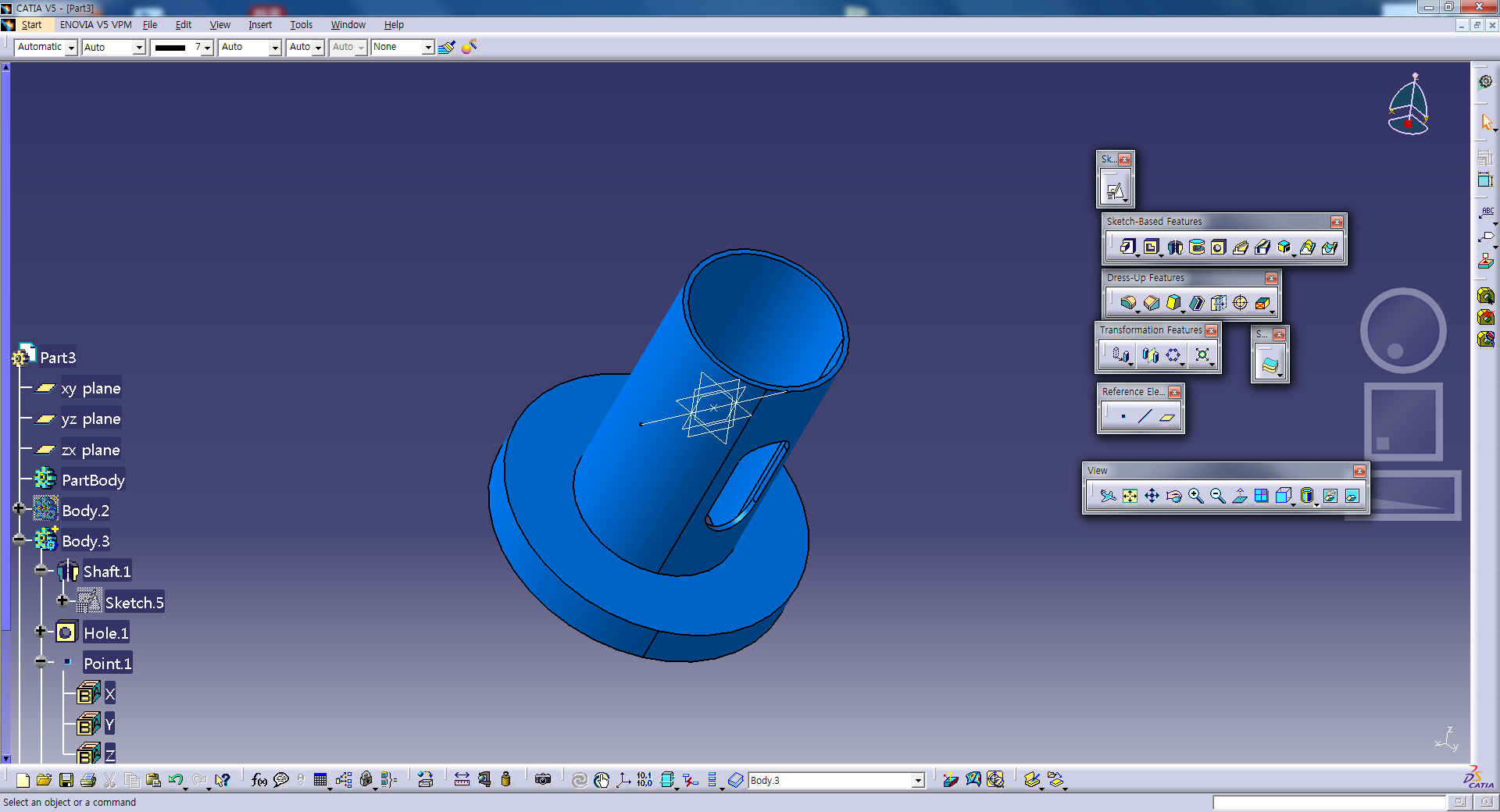
Pocket한다.
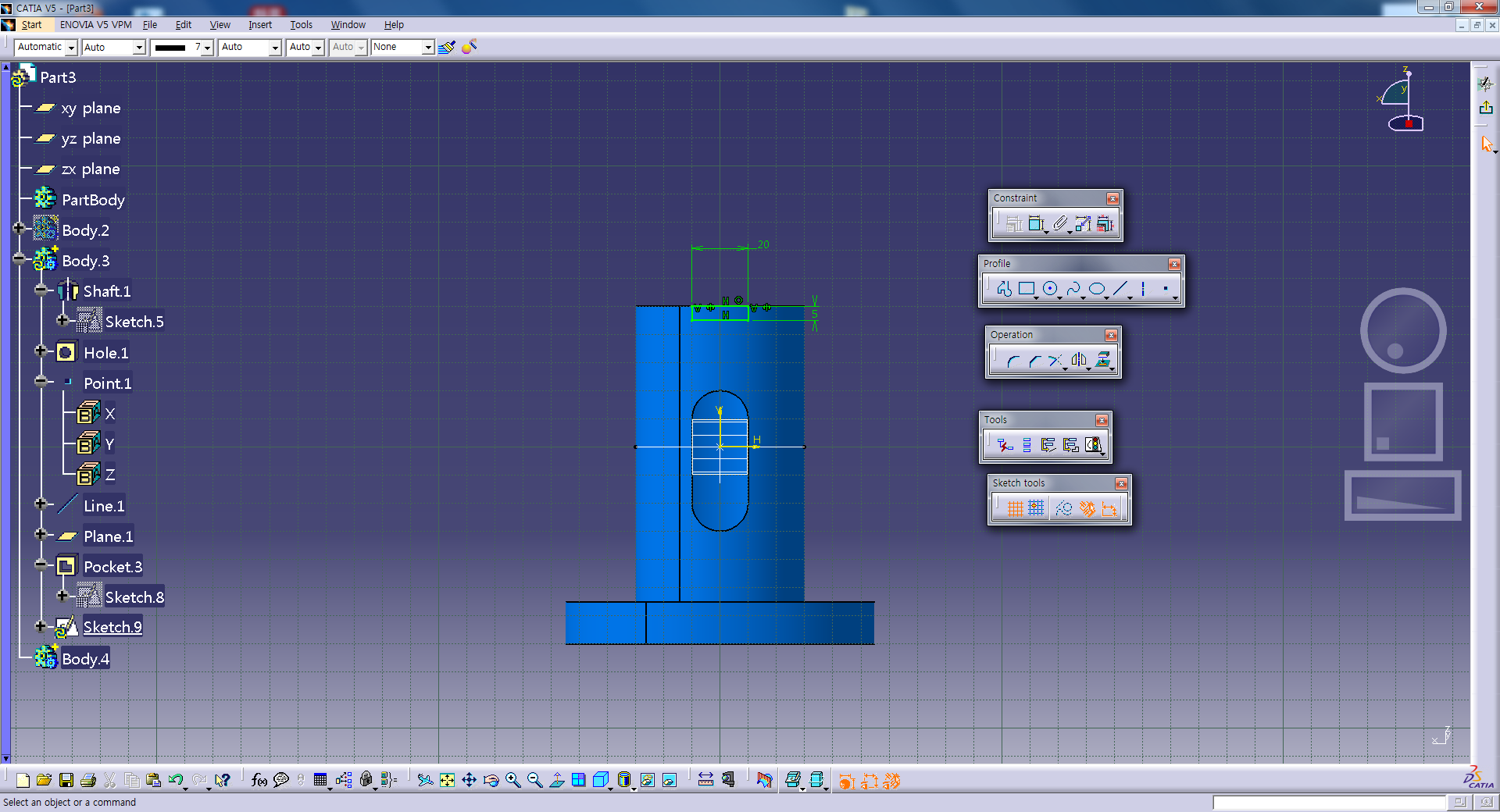
위에 구멍도 마찬가지로 스케치한 후

Pocket 해준다.
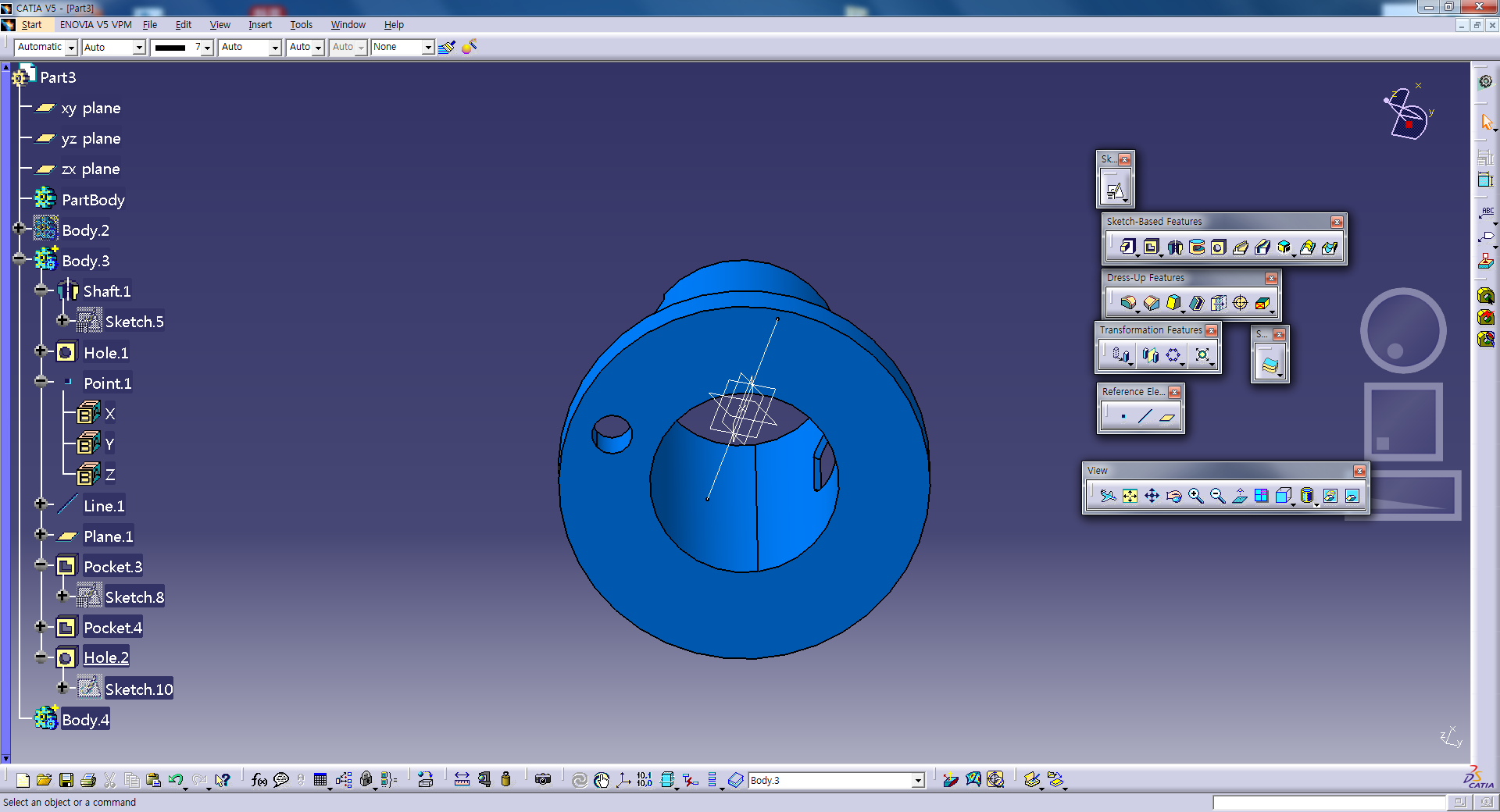
갓 부분에 구멍이 총 8개 있으므로 Hole 기능을 통해 구멍을 만들어주고

Circular Pattern을 이용해 8개의 구멍을 만들어준다. 여기서 만들어지는 방향은 원통면을 선택해주고 Object는 꼭 Hole을 선택해줘야 그 Hole만 패턴한다.

완성된 모습

Hide했던 Body2를 가시화해서 잘 만들어짐을 확인한다.
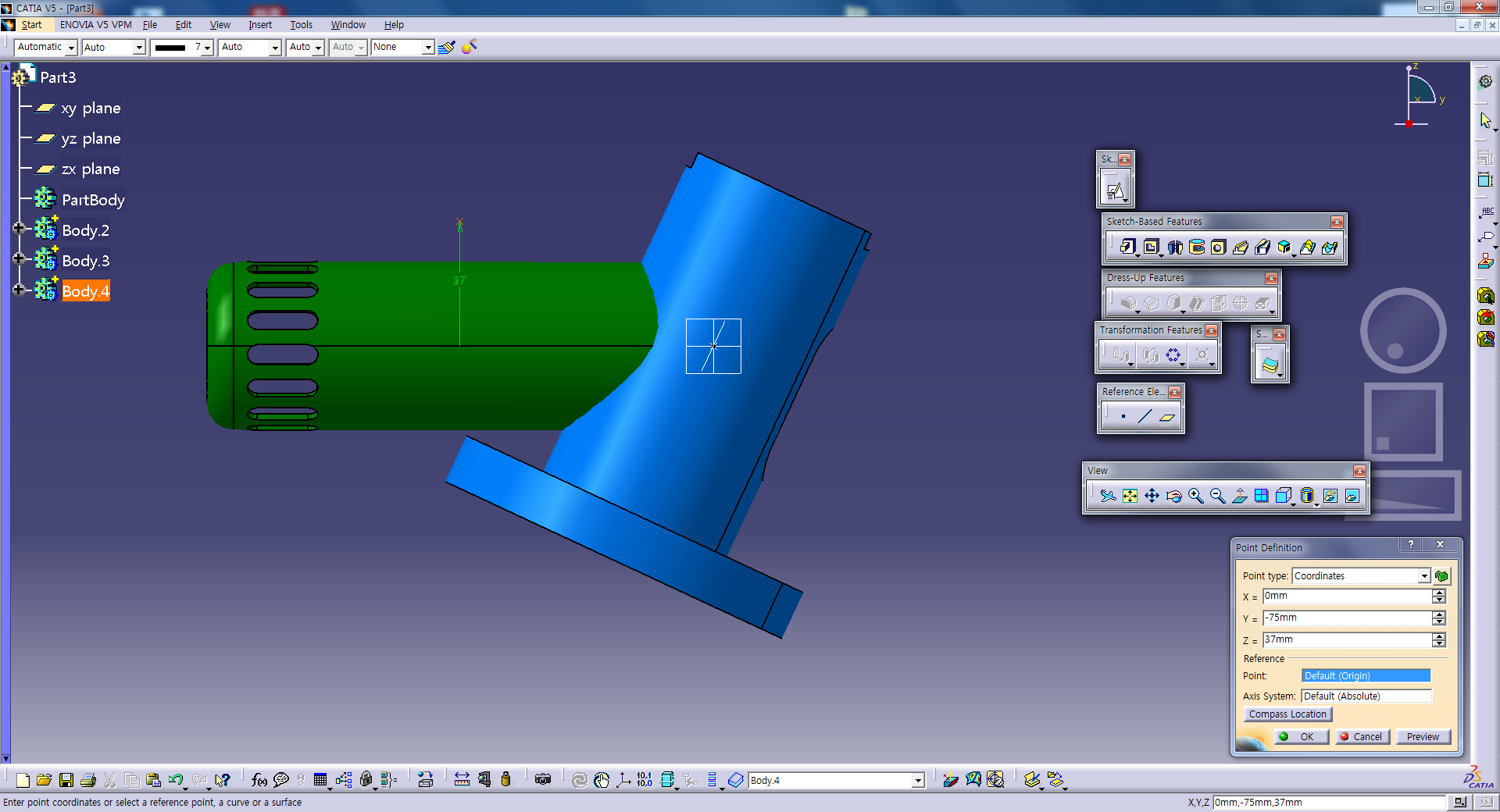
마지막 노란색 부분을 만들기 위해 새로운 평면을 만들어준다.


총 두개의 평면을 만들어준 후

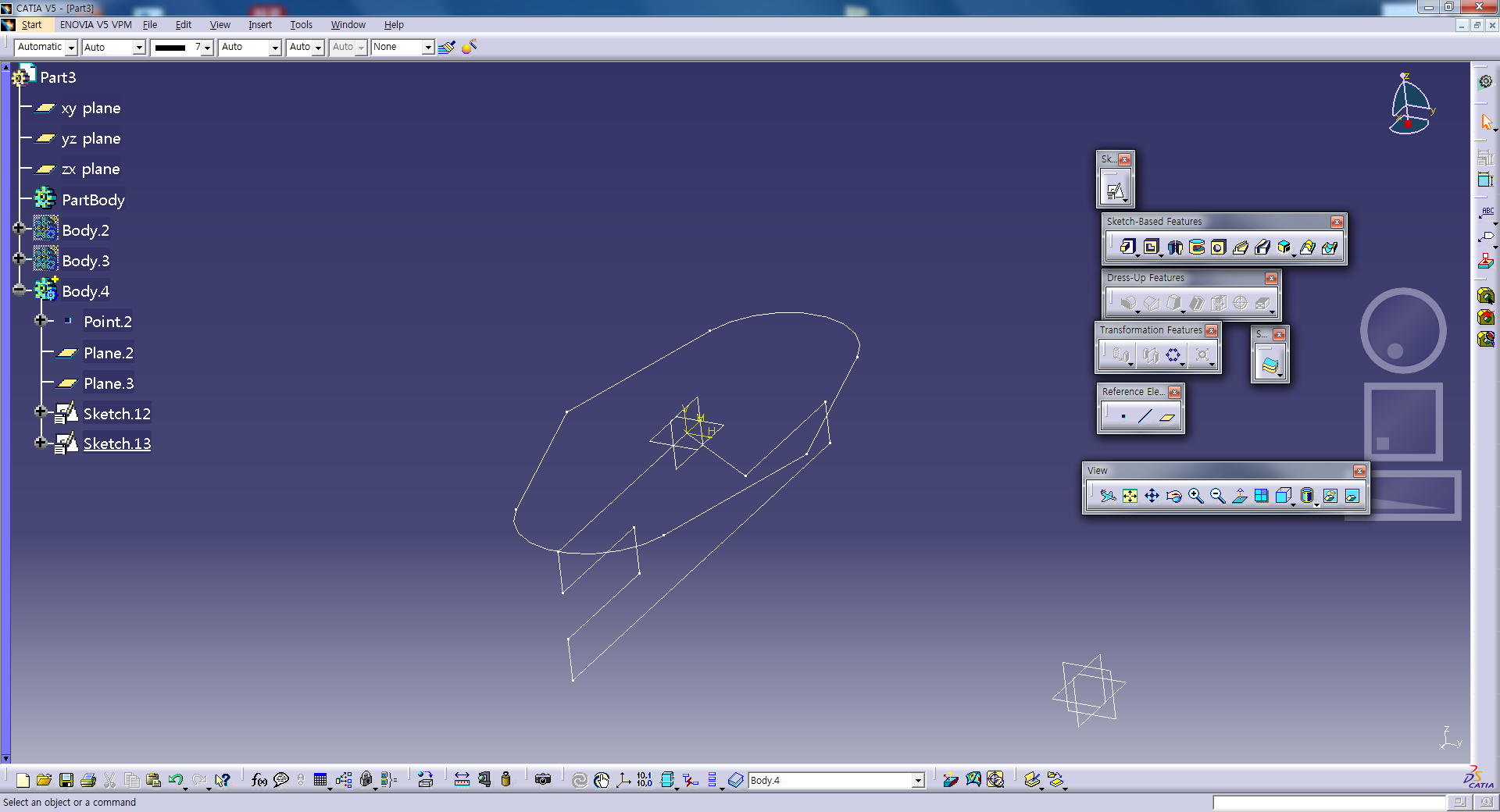
각 평면에 스케치 하여 Solid Combine 하면

쉽게 모양이 만들어진다.
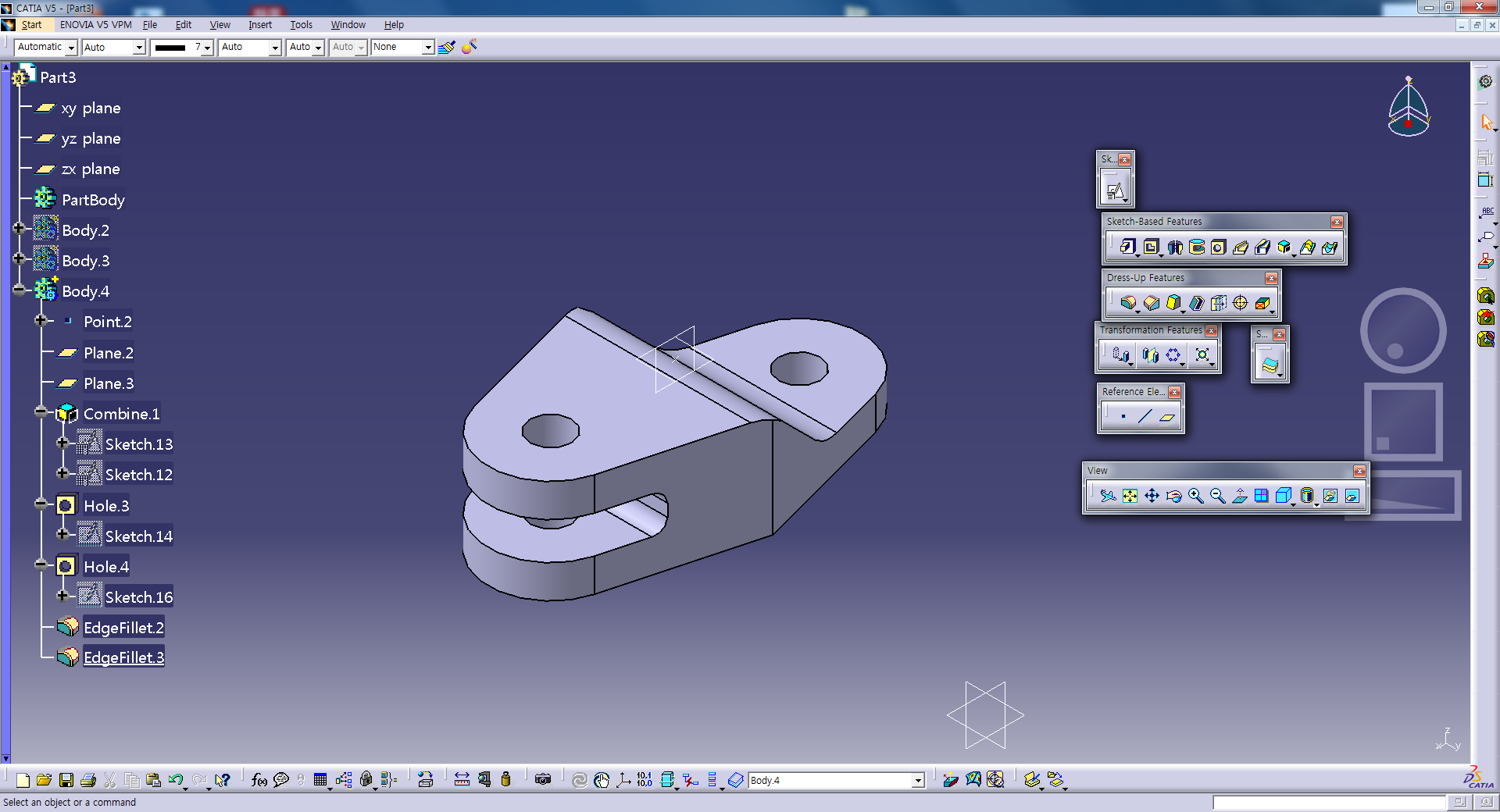
Hole과 Fillet을 주면 완성.
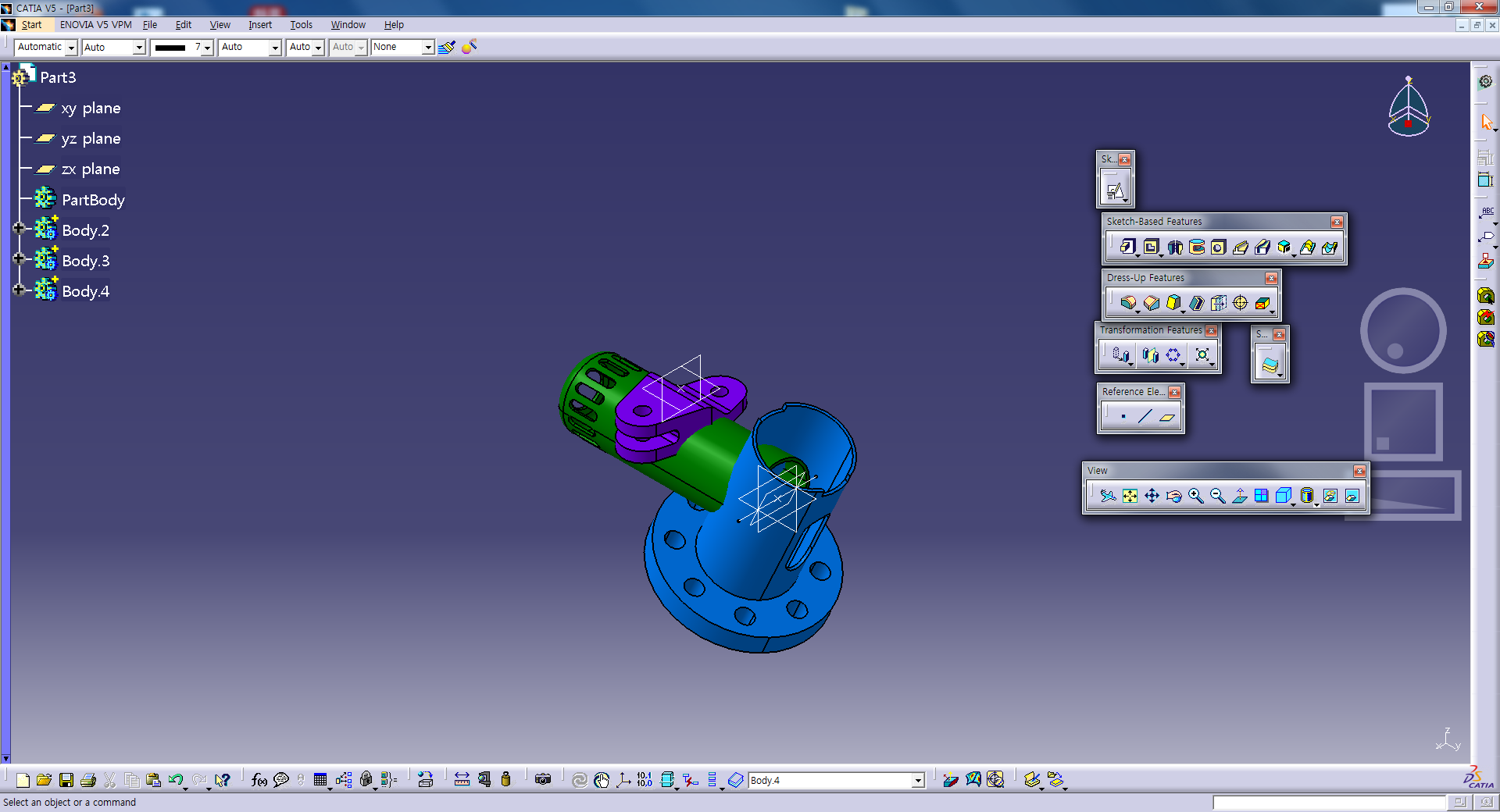
Hide 했던 Body2와 Body3를 가시화 하면 서로 겹쳐지는 부분이 있다.

각각 서로 겹쳐지는 부분을 확인하고 Body > 마우스 우클릭 > PartBody Object > Union Trim을 이용해서 Trim해준다.

마무리로 PartBody에 Add해주면서 트리를 간소화 해준다.
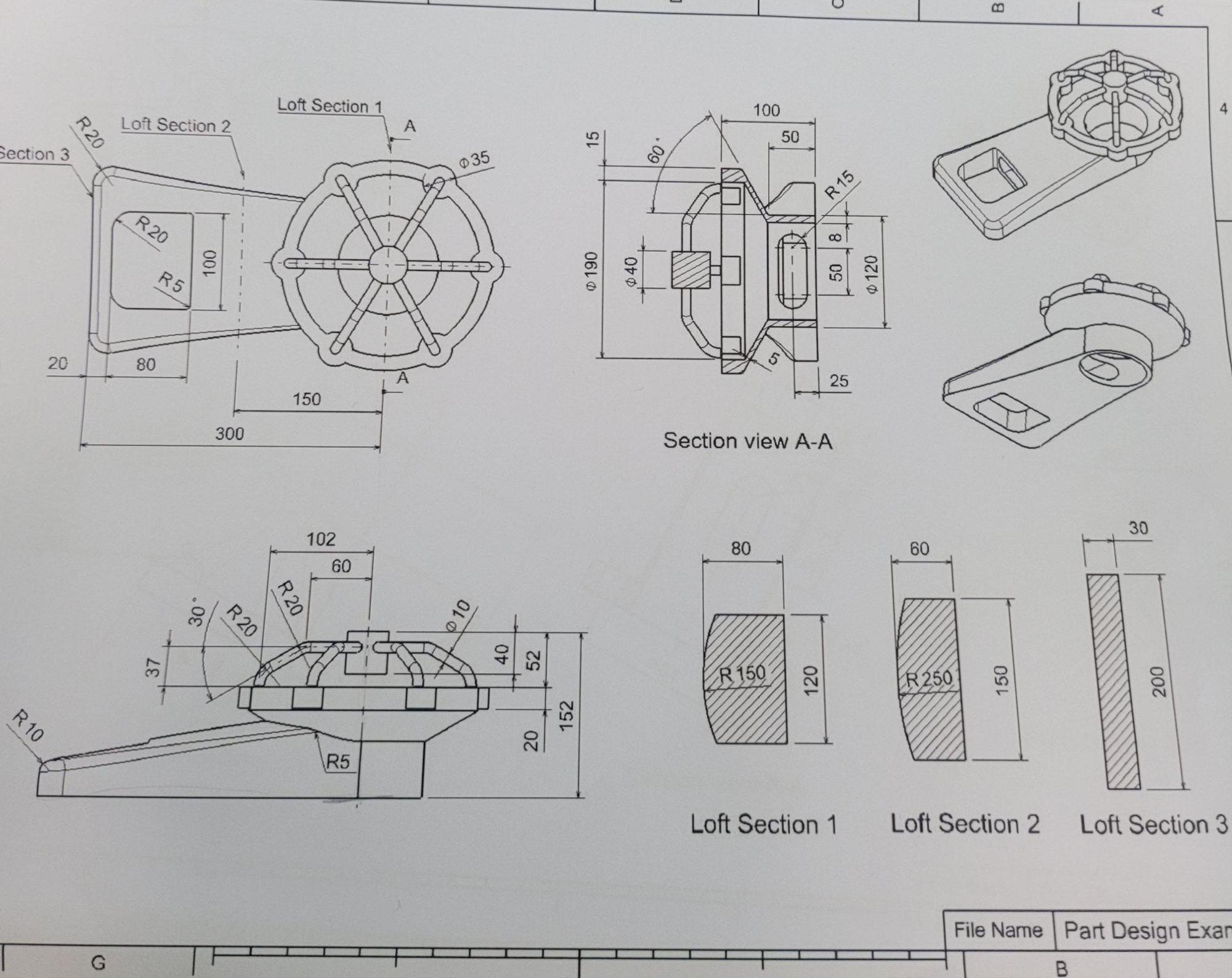
위와 같은 그림은 어떻게 Part를 나누면 좋을까?
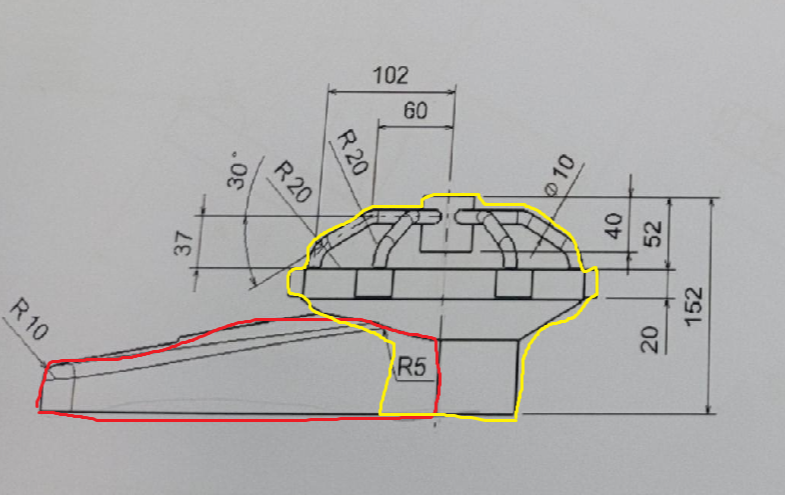
다음과 같이 빨간색과 노락색 두 부분으로 나눠 그리면 된다.
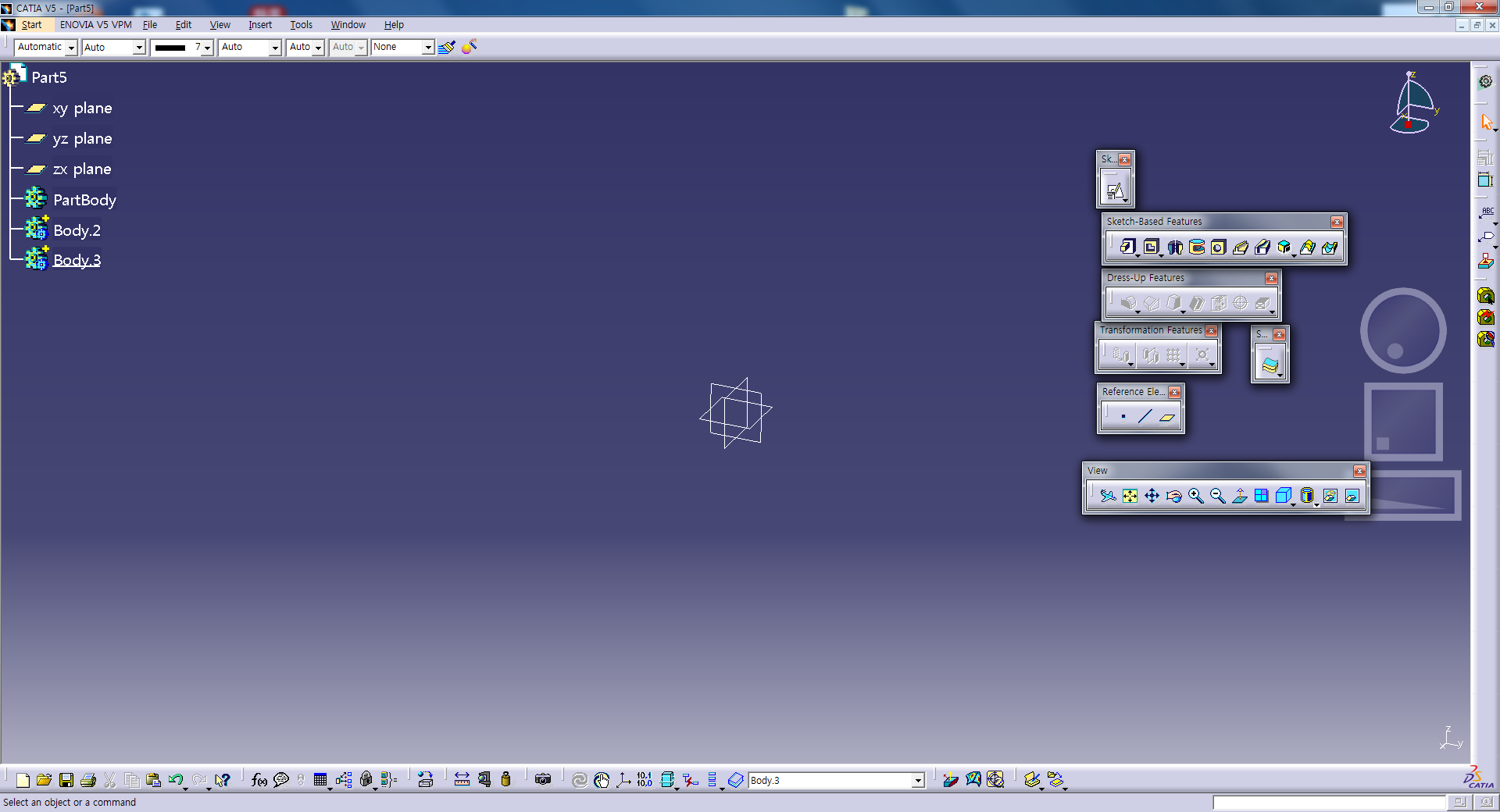
위와 마찬가지로 상측 창에서 Insert > Body 를 통해 2개의 바디를 만들어준다. 왼쪽 트리에 Body2, Body3가 추가된 모습을 볼 수 있다.
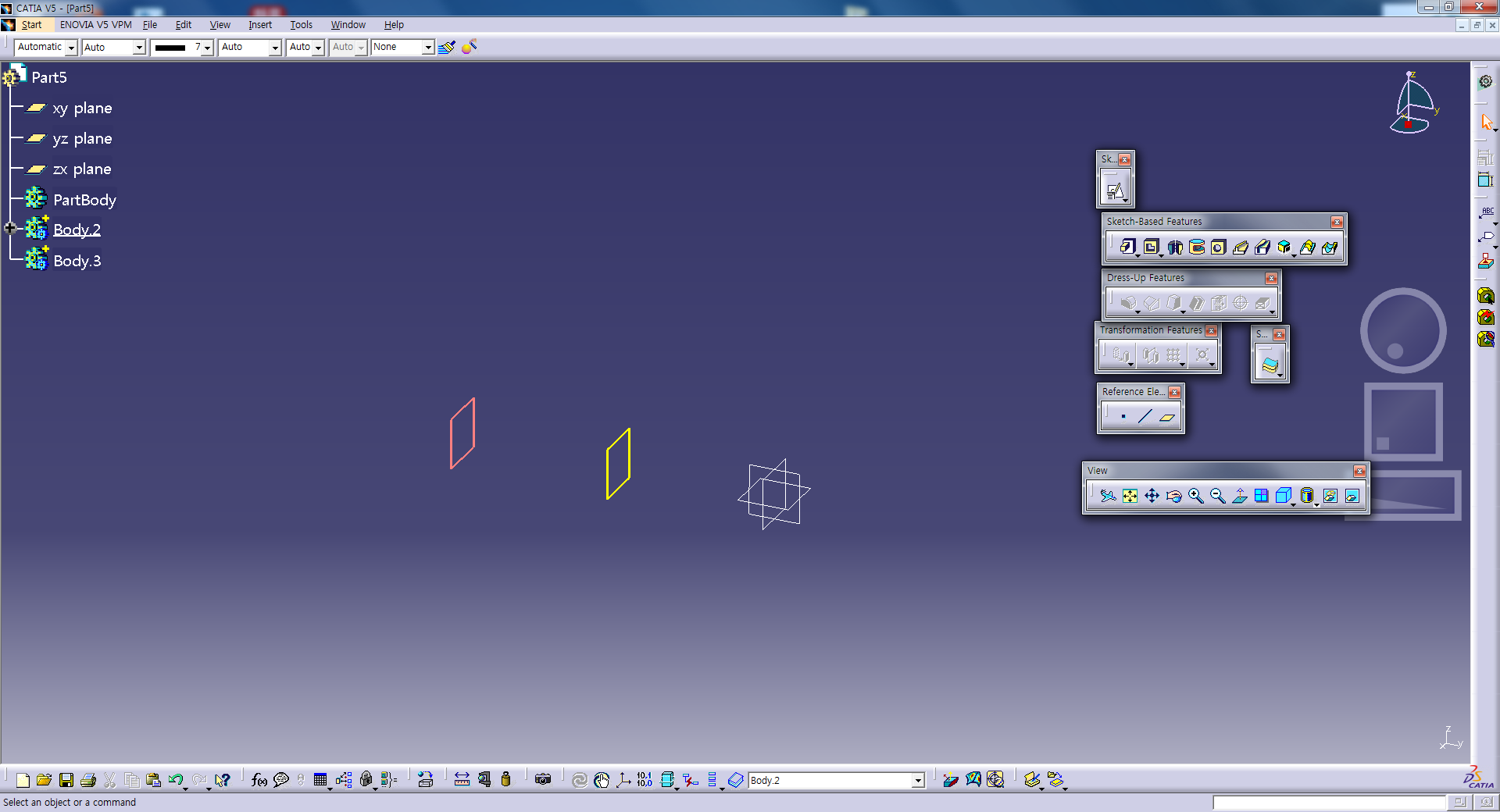
도면에서 보면 Loft Section 1, 2, 3로 총 세개로 나눠져 있는것을 볼 수 있다. 따라서 원점이 있는 평면 하나와 새로운 평면 두개를 위치에 맞게 새로 만들어준다.
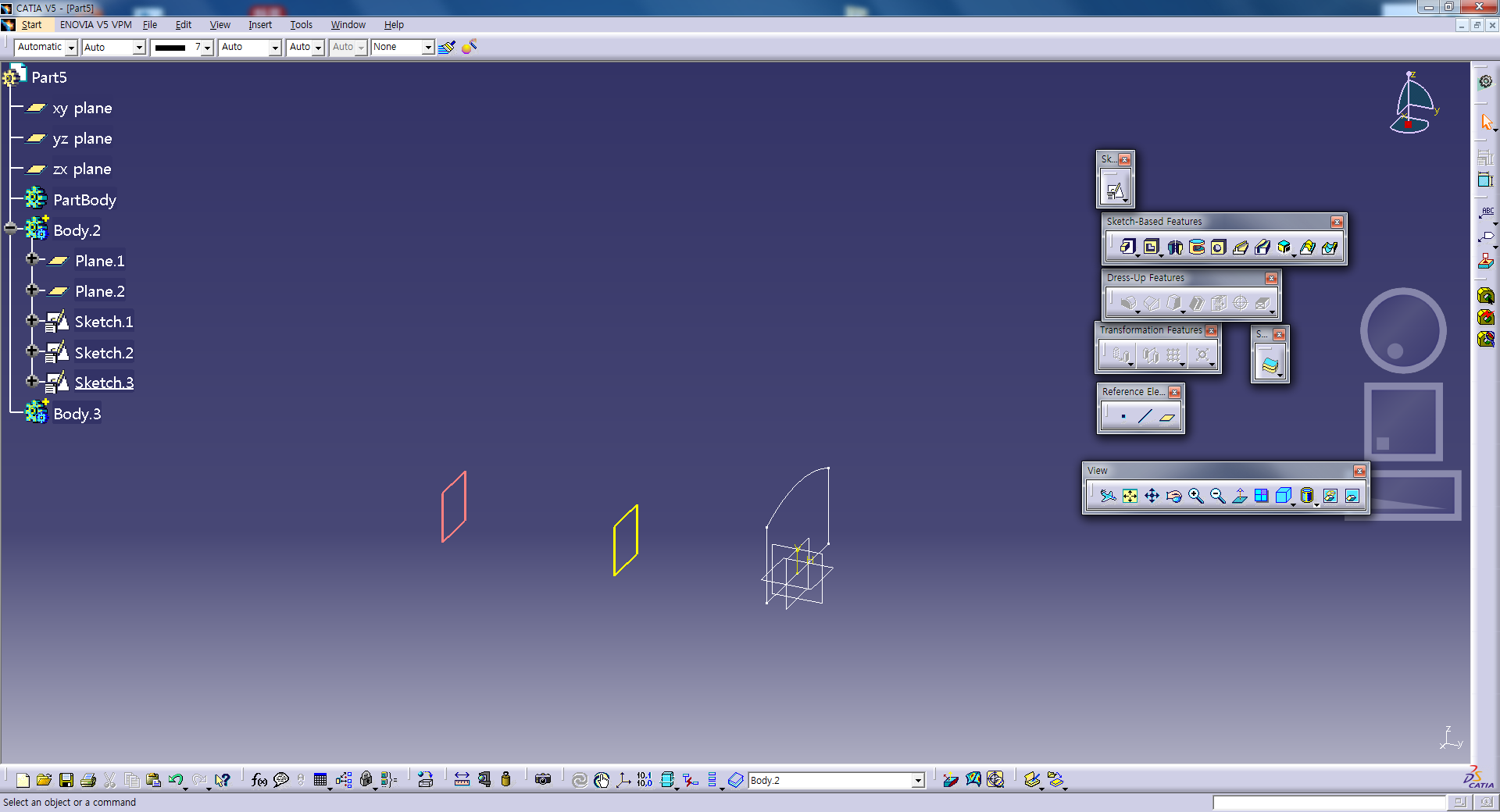
스케치를 하고 Workbench를 빠져나와서 트리에 있는 Sketch1 > 마우스 우클릭 > Copy를 한다.
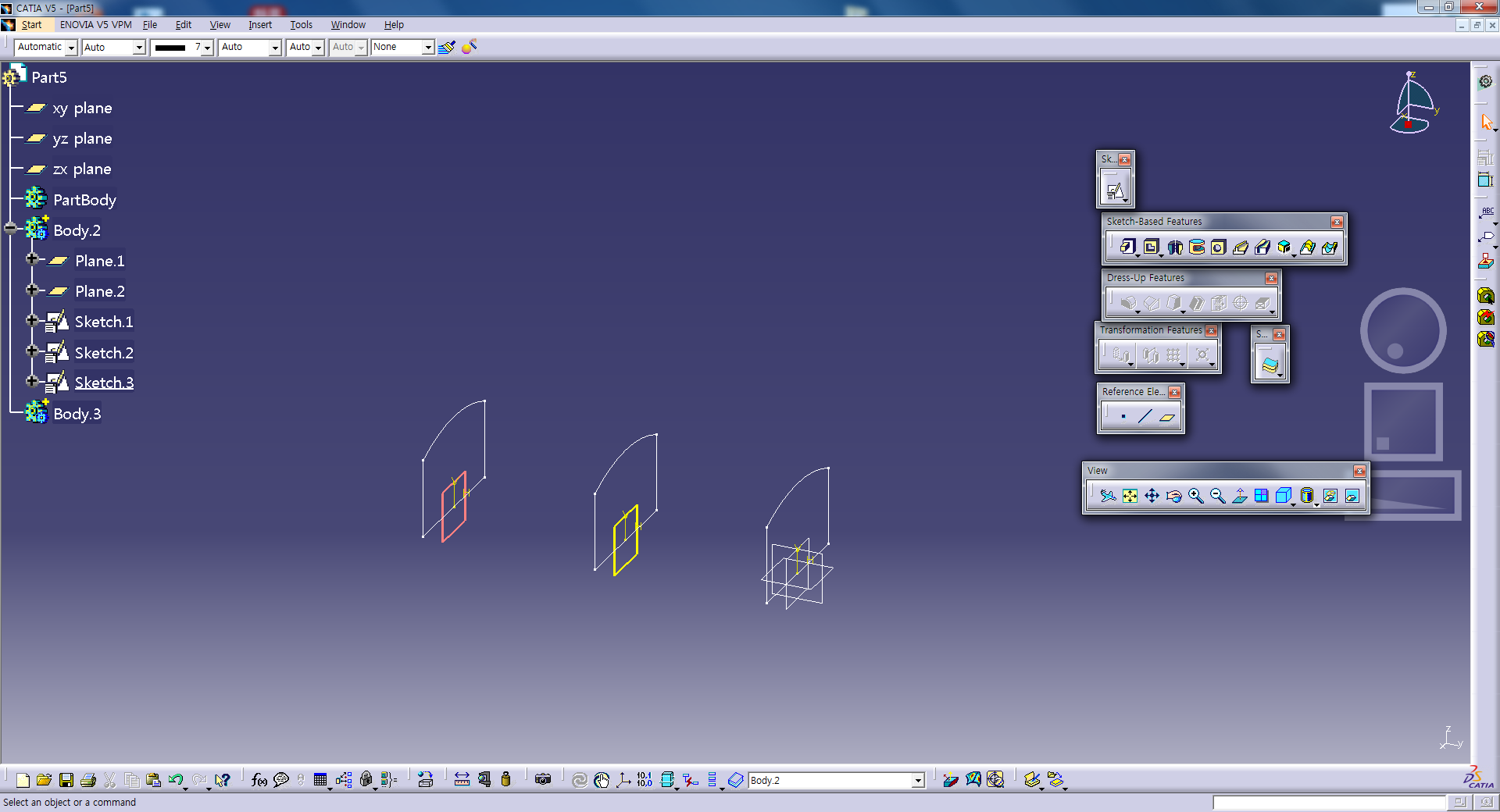
그리고 각 Plane에 마우스 우클릭 한다음에 Paste를 하게 되면 시간을 줄일 수 있다.
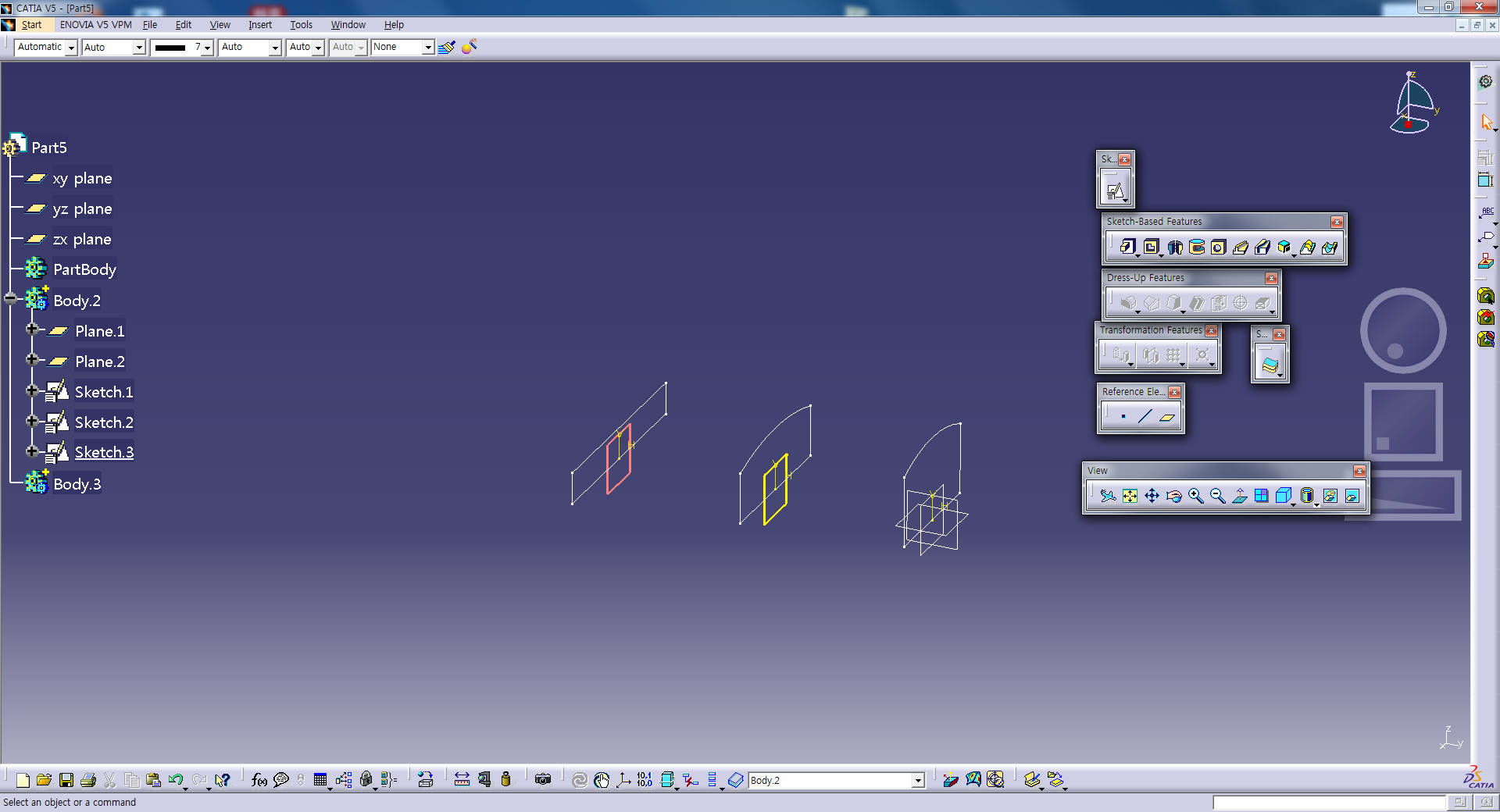
이게 가능한 이유는 세개의 평면에서 그려지는 형상이 비슷한 모양이기 때문이다. 만약 전혀 상이하다면 이 방법은 추천하지 않는다.
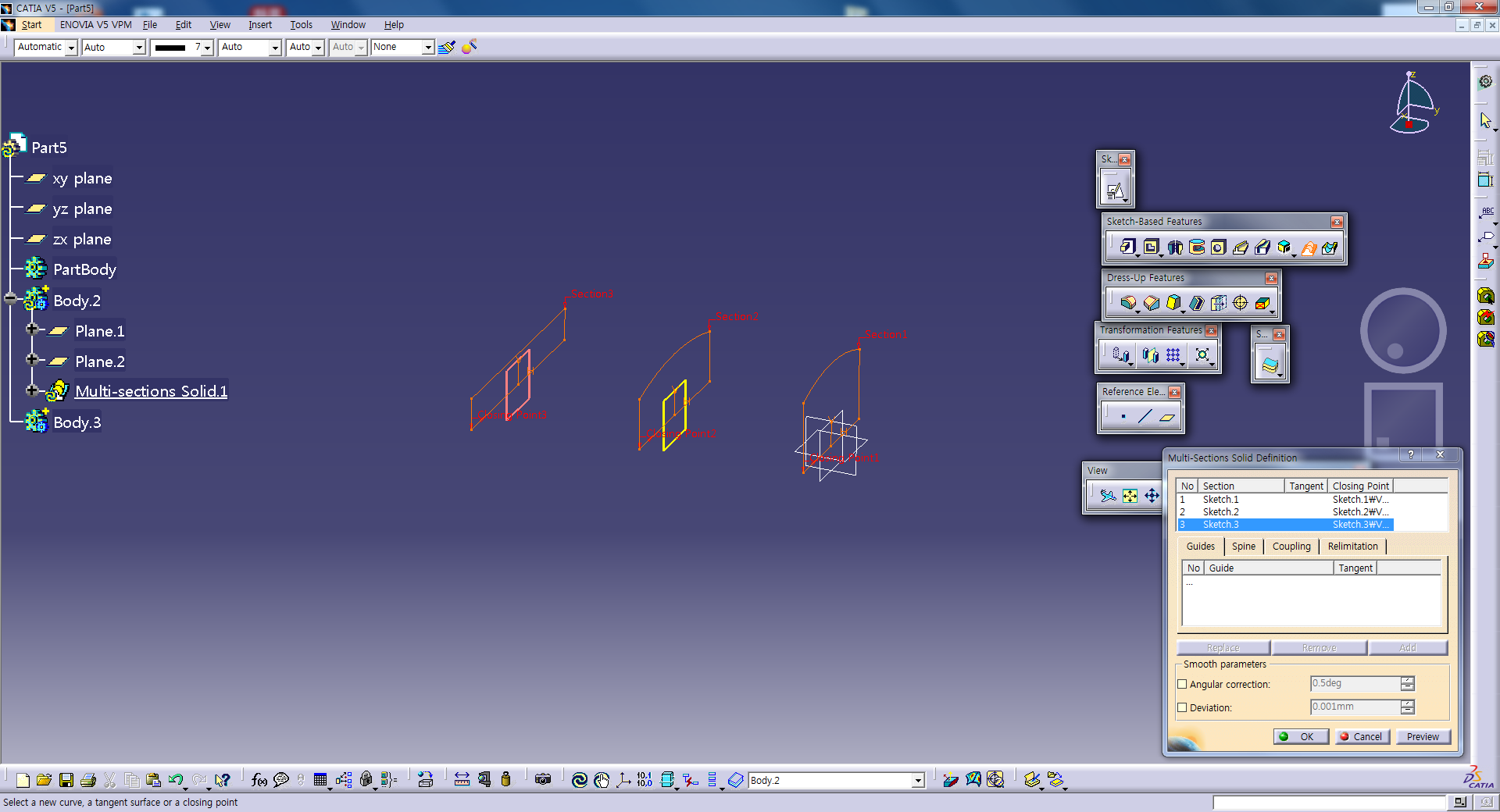
Multi Section Solid를 선택한 후 전 시간에도 말했듯이 Closing Point를 꼭 맞춰줘야 한다.
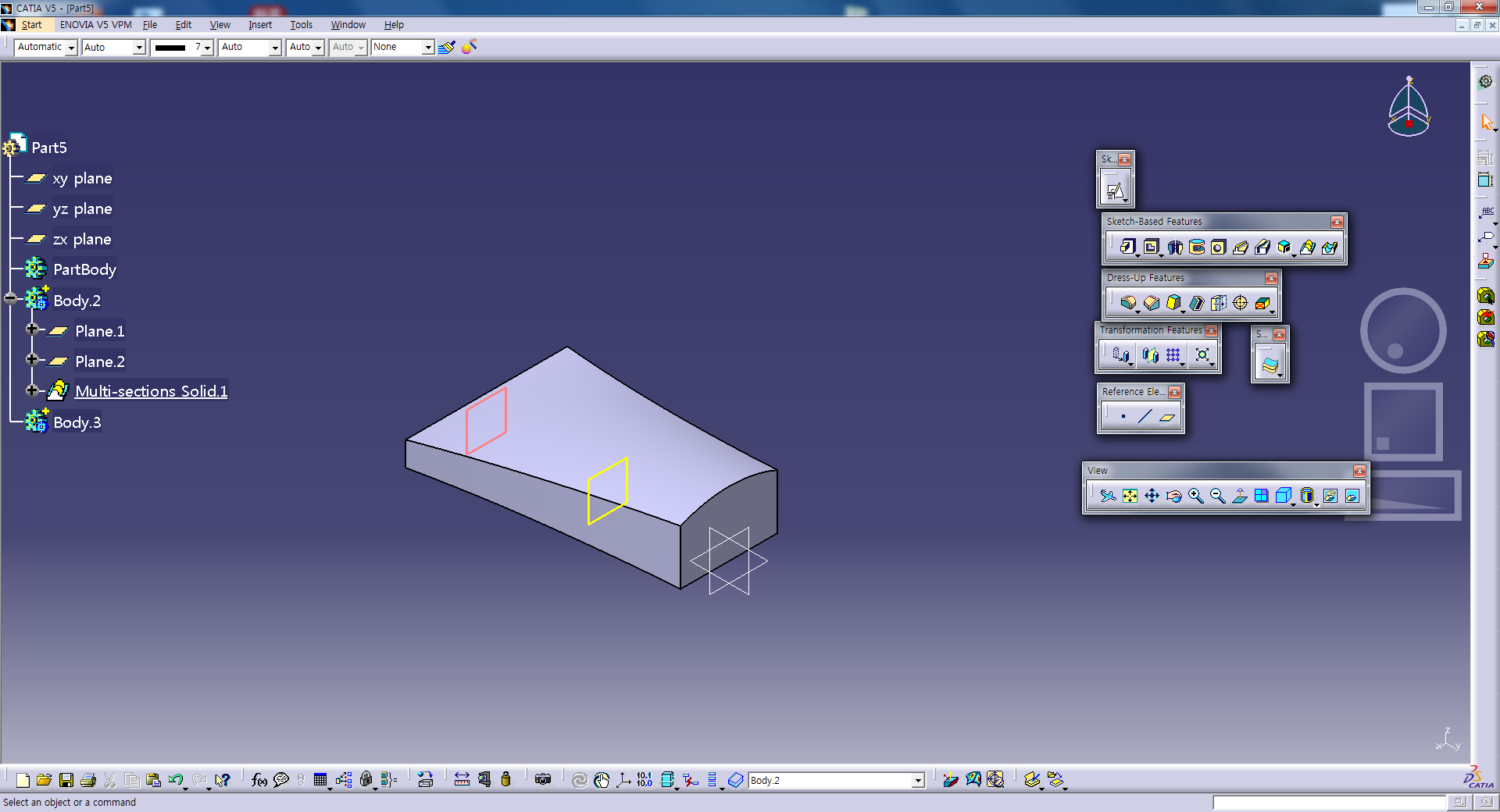
형상이 완성된 모습
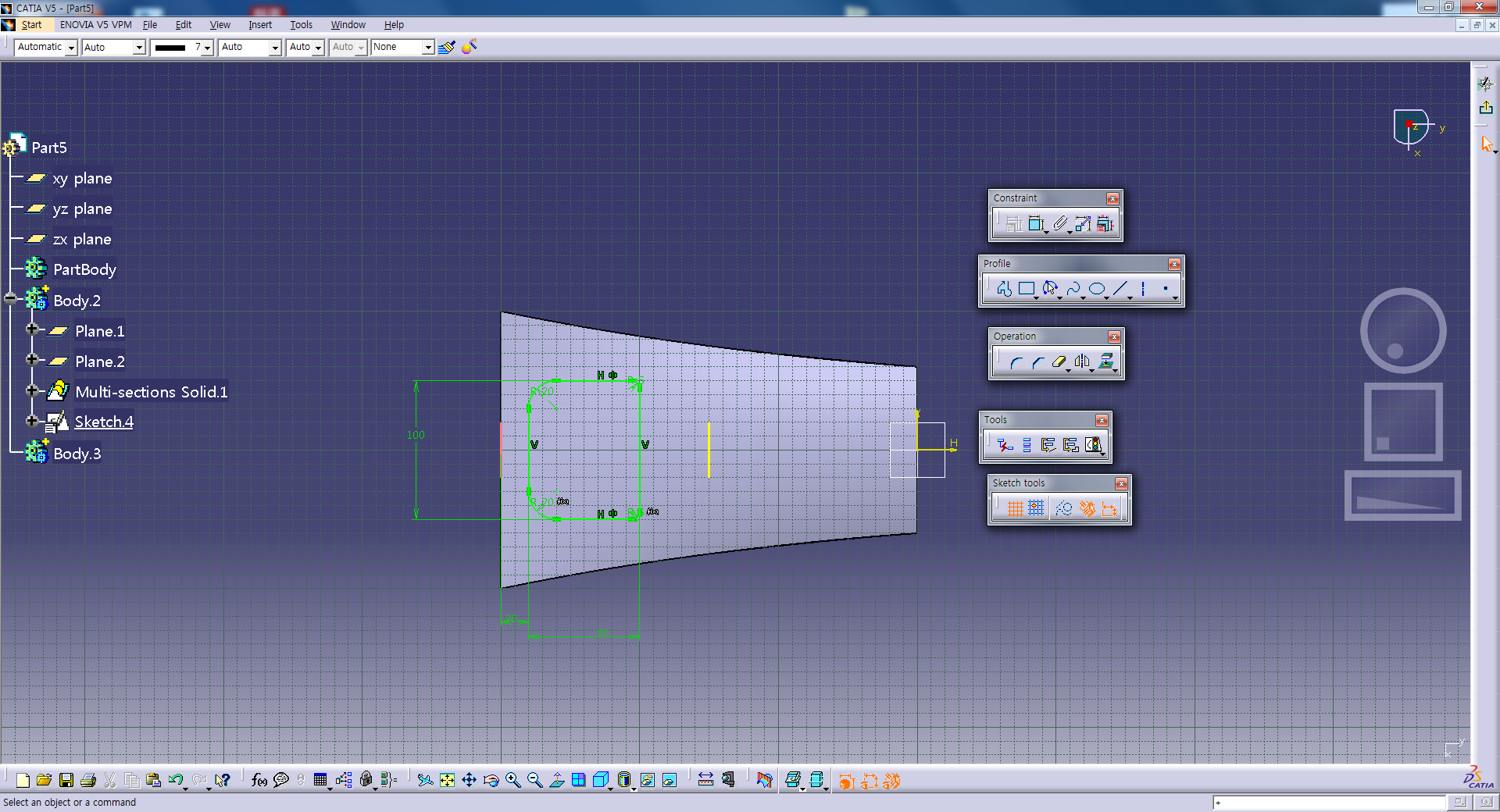
스케치를 한 후

Pocket 을 해준다.

Slot도 스케치 한 후 Pocket 하고

Fillet 작업을 해준다.

하지만 도면에서 보면 같은 선상에 있지만 좌측은 R10값인데 우측은 R5 값이다. 이럴 경우에는 Fillet > Variable Radius Fillet을 선택하여 원하는 선을 선택하고 치수를 기입해주면 된다.
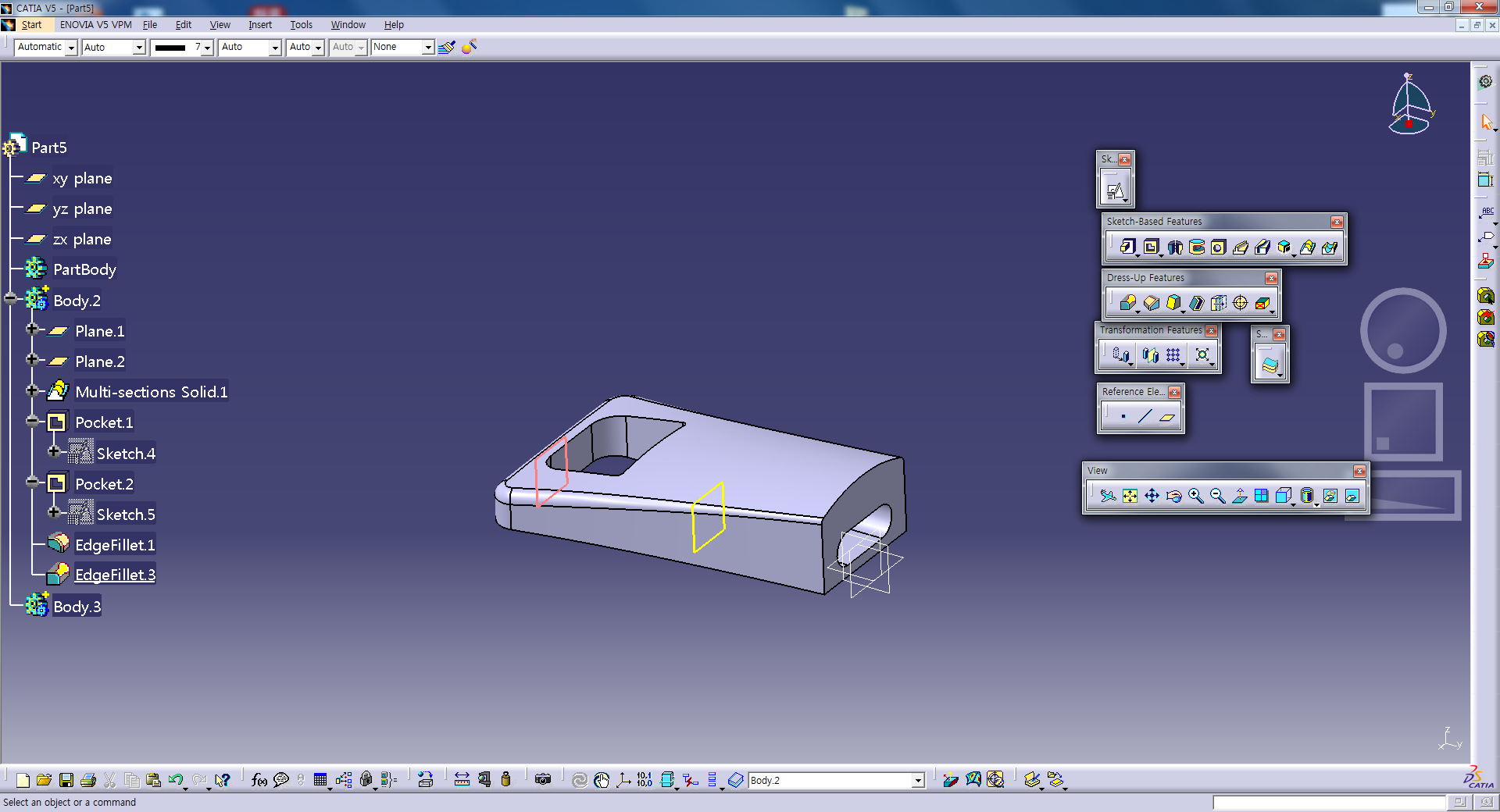
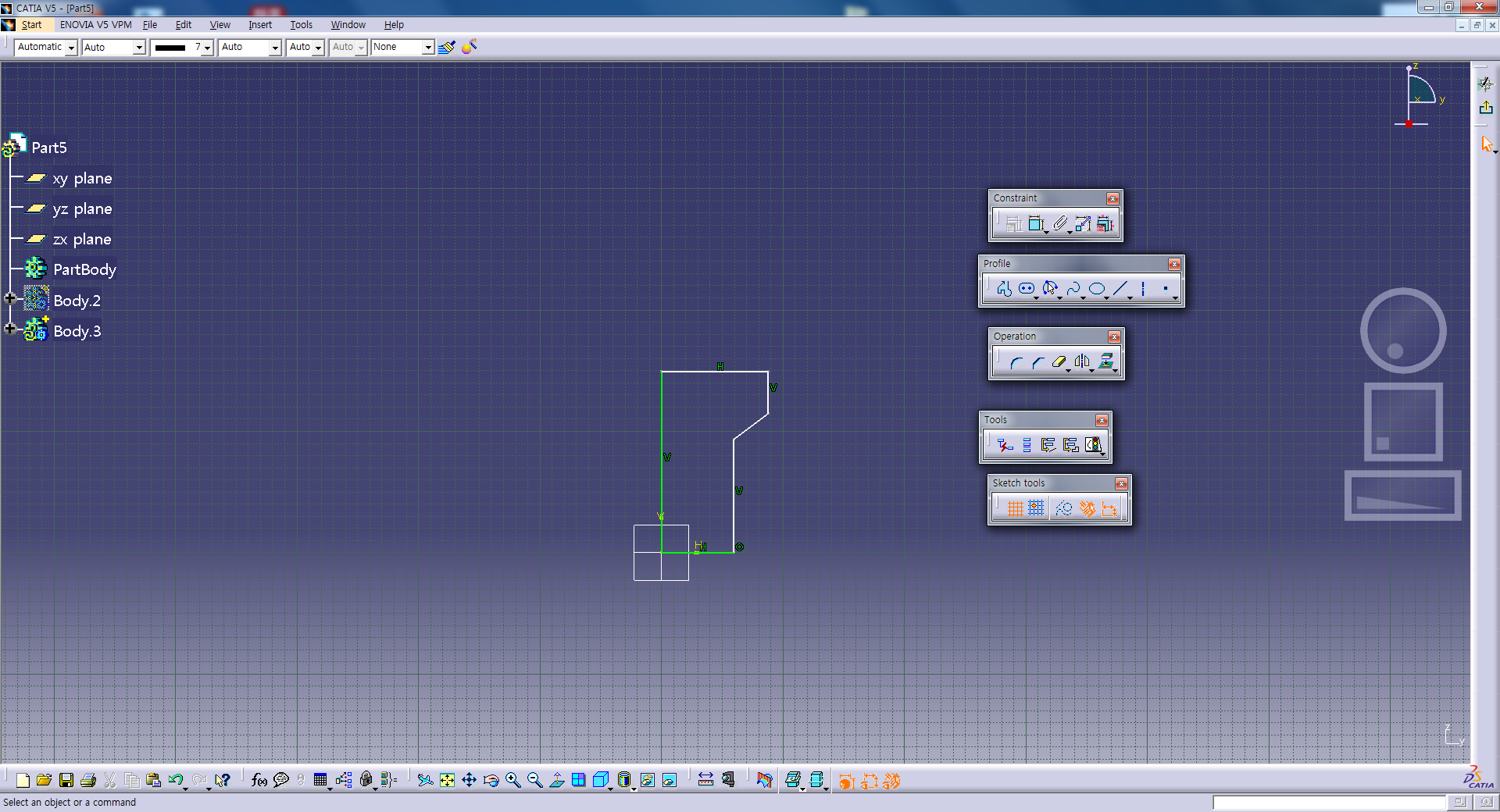
다음은 노란색 부분을 만들기 위해 평면에 반절 모양은 스케치 한 후
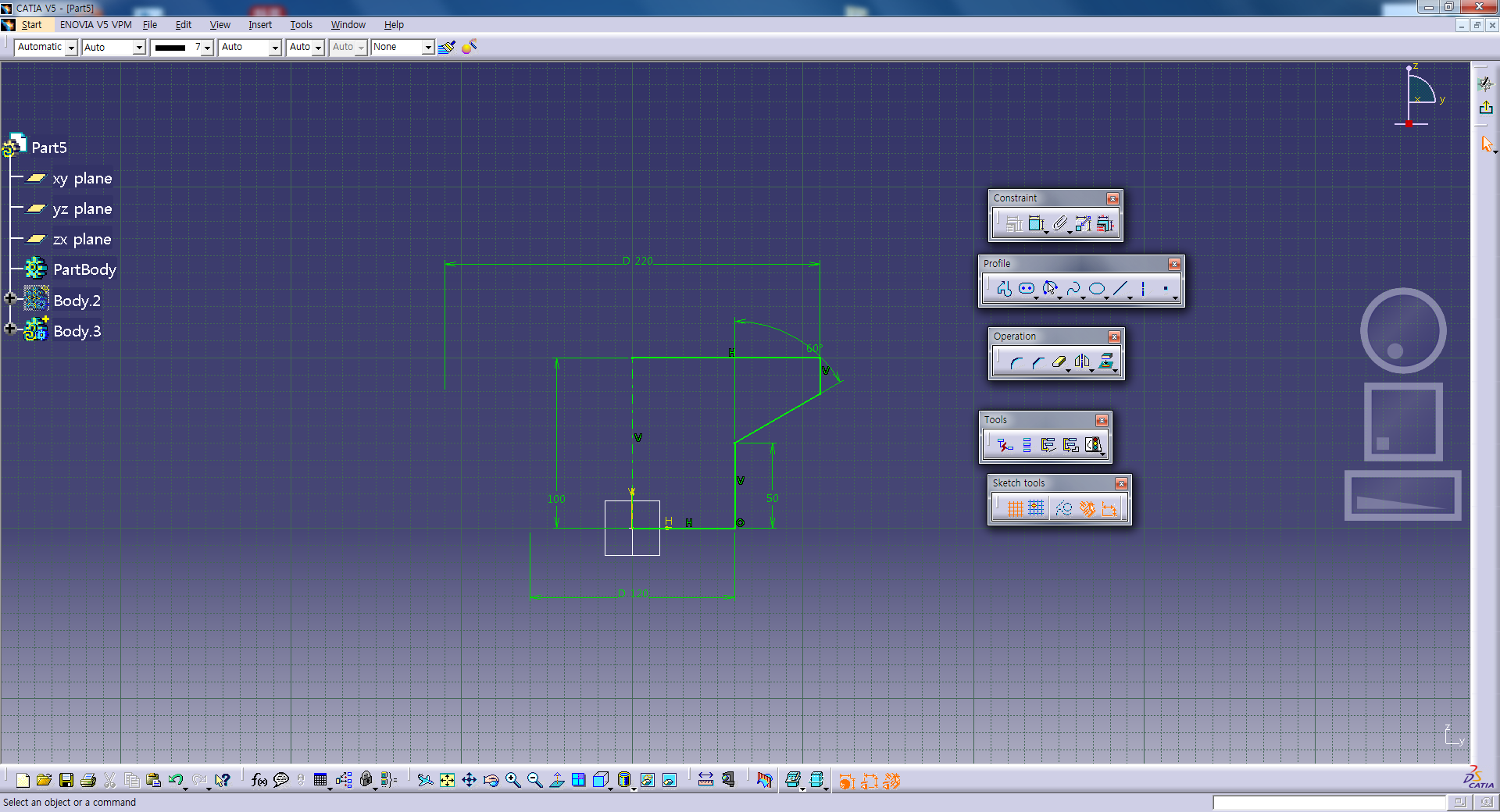
중심선을 축선으로 바꿔준 뒤 치수를 기입한다.

Shaft한 모습

Shell을 가장 적은 치수인 5mm로 설정한다. 그럼 더 두꺼운 부분은 어떻게 처리할까?

바로 Thickness 기능을 이용하면 된다. 원하는 면을 선택한 후 치수를 입력하면 그 두께만큼 두꺼워진다.


비슷한 기능인 Thick Surface 기능이 있지만 면은 종속되지 않기 때문에 여기선 사용할 수 없다.

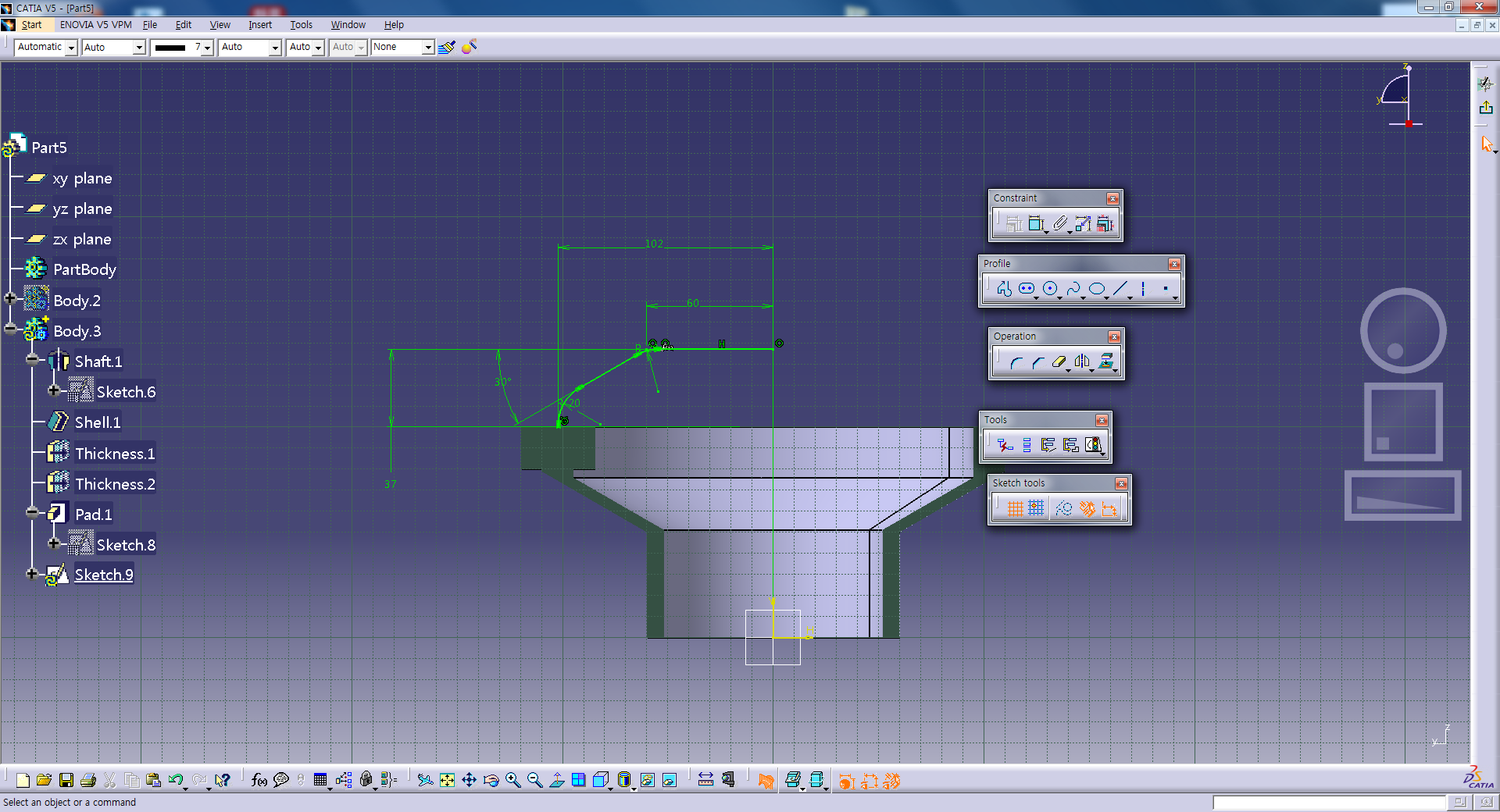

원형 모양과 빨대 모양을 Pad와 Rib 기능을 이용해서 만들어준 후
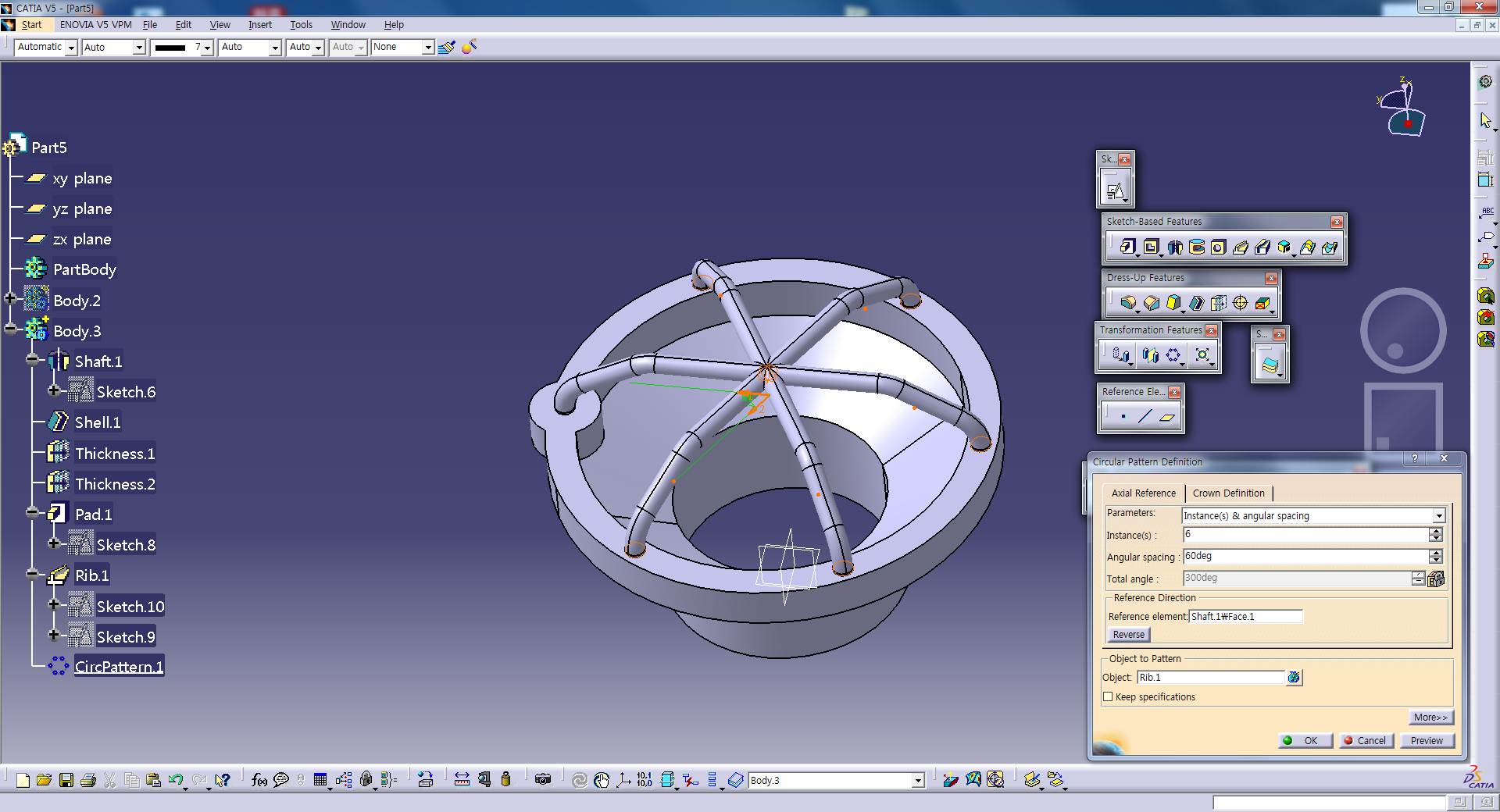
Circular Pattern 기능을 이용해서 각 개수만큼 만들어준다.


다른 Body와 색상을 구분시켜 준 후 위와 마찬가지로 각각 서로 겹쳐지는 부분을 확인하고 Body > 마우스 우클릭 > PartBody Object > Union Trim을 이용해서 Trim해준다.



마무리로 Body를 Add 해줘서 트리를 간소화 시켜준다.
도면을 설계하는 것의 첫 번째는 해독능력인것 같다. 도면을 보고 접근 방식을 분명히 하고, 무엇이 먼저인지 구분해야 한다. 특히 복잡한 형상일수록 각 파트를 구분하고, 각 파트의 교집합과 기능을 이해하고 설계해야 깔끔하고 완성도 있는 도면을 설계할 수 있다. 각 회사마다 다르겠지만 설계 양식부터 저장 방식까지 다를 것이다. 트리와 설계과정을 간소화 해서 깔끔한 설계를 이룰 수 있도록 해야겠다.



